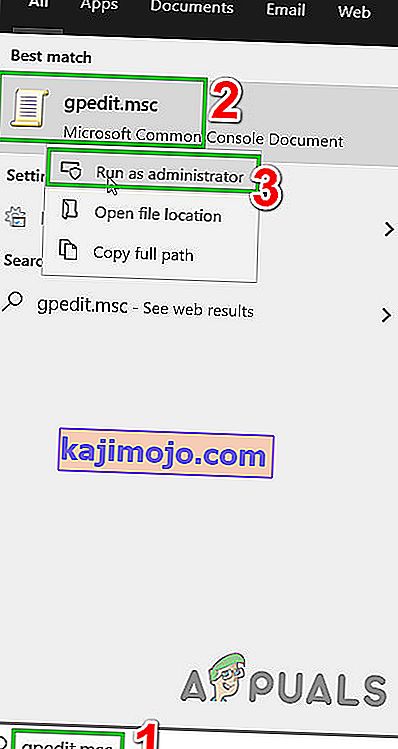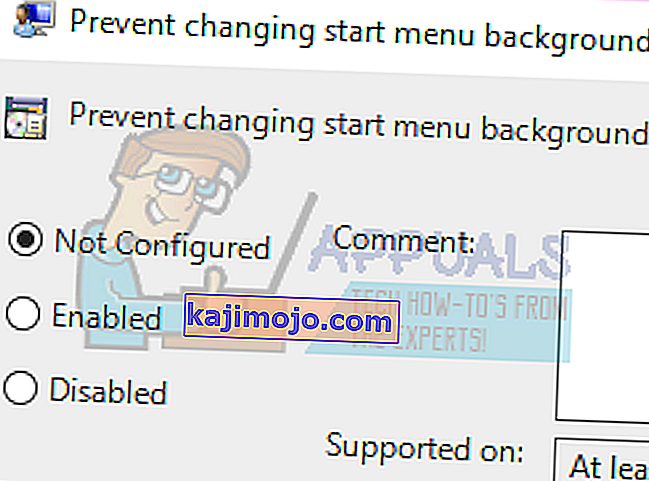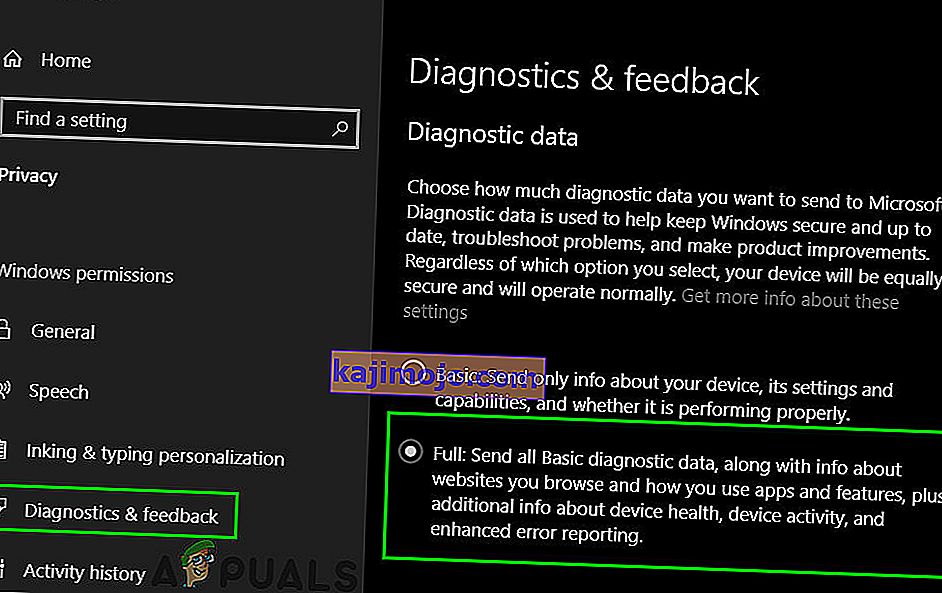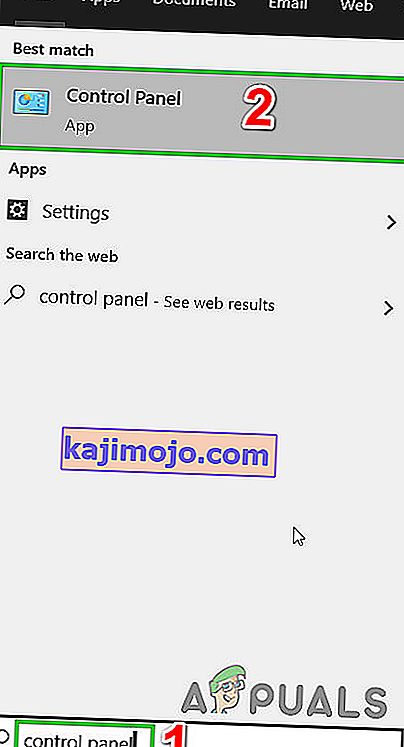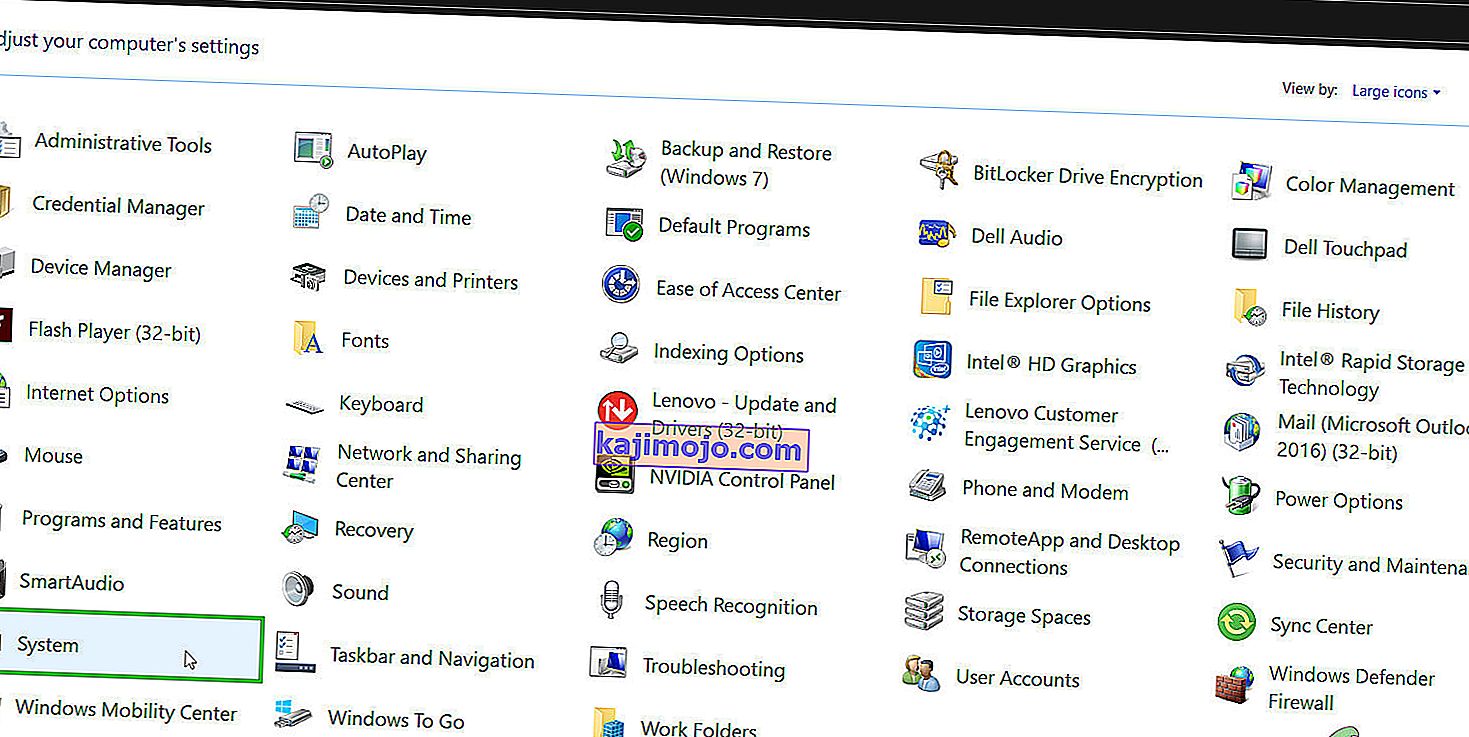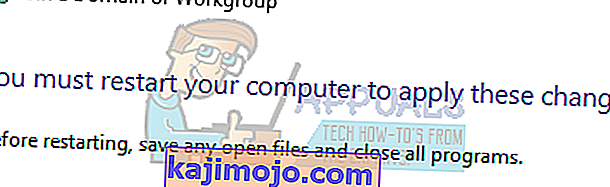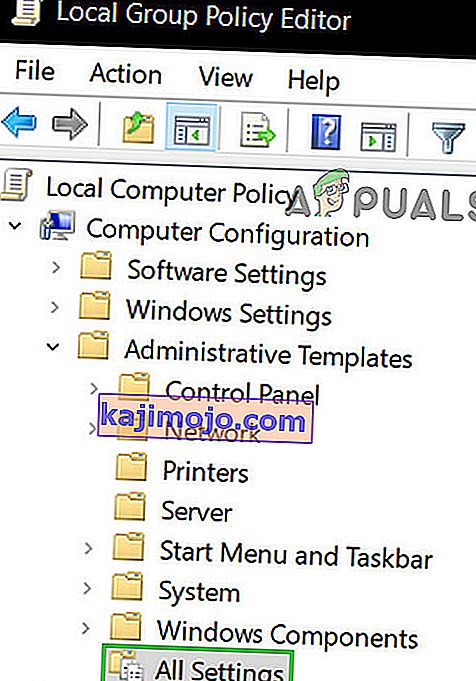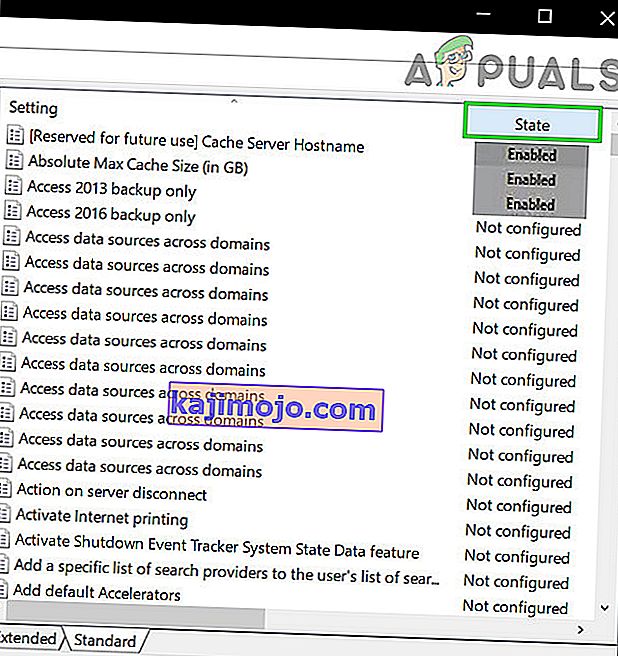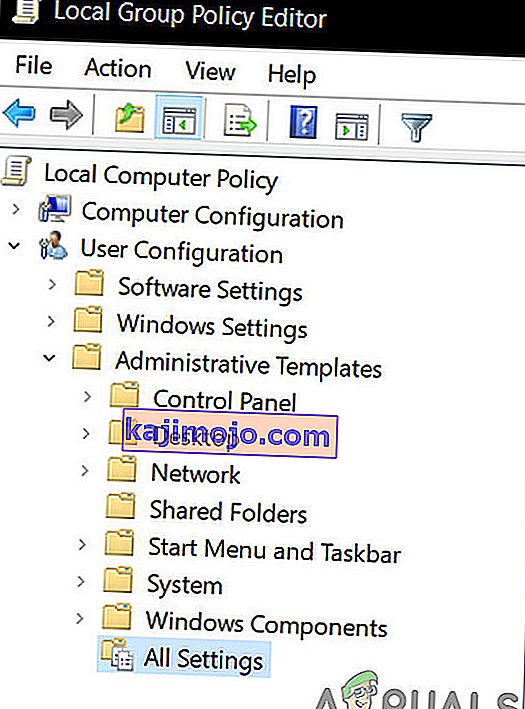Μετά την αναβάθμιση σε Windows 10, οι χρήστες ενδέχεται να δουν ένα σφάλμα που αναφέρει "Ορισμένες ρυθμίσεις διαχειρίζεται ο οργανισμός σας" όταν προσπαθούν να αλλάξουν ορισμένες ρυθμίσεις χρησιμοποιώντας την εφαρμογή Ρυθμίσεις. Αυτό το μήνυμα σφάλματος ενδέχεται να εμφανίζεται σε σχεδόν όλα τα μέρη όπως το Cortana, το Windows Update κ.λπ. Μπορείτε ακόμη να αντιμετωπίσετε αυτό το σφάλμα κατά την αλλαγή του φόντου ή της οθόνης κλειδώματος του υπολογιστή σας.

Αυτό το σφάλμα εμφανίζεται κυρίως όταν ένας χρήστης κάνει αναβάθμιση σε Windows 10. Αυτή είναι μια ρύθμιση στα παράθυρα εδώ και αρκετό καιρό, η οποία επιτρέπει στους οργανισμούς να περιορίσουν την πρόσβαση των ρυθμίσεων υπολογιστή από τους υπαλλήλους τους. Εάν δεν διαμορφώσατε σωστά τις επιλογές κατά τη διαδικασία ενημέρωσης, ενδέχεται να αντιμετωπίσετε αυτό το σφάλμα. Κατά συνέπεια, η πρόσβασή σας στις ρυθμίσεις / δυνατότητες ενδέχεται να περιορίζεται από ανύπαρκτο οργανισμό. Ευτυχώς, υπάρχουν διαθέσιμες διορθώσεις για αυτό το σφάλμα. Ανατρέξτε στις παρακάτω λύσεις ξεκινώντας από την πρώτη και δουλέψτε προς τα κάτω.
Λύση 1: Επεξεργασία της τοπικής πολιτικής ομάδας
Μπορούμε να προσπαθήσουμε να επαναφέρουμε την πολιτική ομάδας σχετικά με την πρόσβαση στην εταιρεία ενεργοποιώντας και απενεργοποιώντας την. Αυτό θα επαναφέρει τις ρυθμίσεις και θα αφαιρέσει τυχόν σφάλματα στο λειτουργικό σας σύστημα. Λάβετε υπόψη ότι η πολιτική ομάδας σχετίζεται με πολλά στοιχεία των παραθύρων σας. Μην αλλάζετε τιμές / πράγματα που δεν γνωρίζετε και ακολουθήστε αυστηρά τα παρακάτω βήματα. Το Home Edition των Windows δεν έχει gpedit.msc, αλλά μπορείτε να προσθέσετε το gpedit.msc στο Windows Home Edition.
- Πατήστε Windows + S για να ξεκινήσετε τη γραμμή αναζήτησης του μενού έναρξης. Πληκτρολογήστε " gpedit.msc " στο πλαίσιο διαλόγου. Κάντε δεξί κλικ στο πρώτο αποτέλεσμα που εμφανίζεται και επιλέξτε "Εκτέλεση ως διαχειριστής".

- Τώρα πλοηγηθείτε στην ακόλουθη διαδρομή χρησιμοποιώντας τον πλοηγό που βρίσκεται στην αριστερή πλευρά της οθόνης.
Διαμόρφωση υπολογιστή / Πρότυπα διαχείρισης / Στοιχεία Windows / Συλλογή δεδομένων και έκδοση προεπισκόπησης

- Τώρα στη δεξιά πλευρά της οθόνης, βρείτε το στοιχείο με το όνομα " Να επιτρέπεται η τηλεμετρία ". Κάντε διπλό κλικ σε αυτό για να μπορέσουμε να επεξεργαστούμε την πολιτική.

- Τώρα αλλάξτε τη ρύθμιση σε Ενεργοποιημένη . Ένα νέο αναπτυσσόμενο πλαίσιο θα εμφανιστεί κοντά στο μέσο της οθόνης. Ορίστε την τρίτη επιλογή (Πλήρης) . Τώρα κάντε κλικ στο Εφαρμογή για να αποθηκεύσετε τις αλλαγές και να βγείτε από το παράθυρο.

- Τώρα ανοίξτε ξανά το στοιχείο και ορίστε την επιλογή " Δεν έχει διαμορφωθεί ". Αποθηκεύστε τις αλλαγές και βγείτε. Τώρα ελέγξτε αν το μήνυμα σφάλματος εξαφανίστηκε από όλες τις ρυθμίσεις σας.
Λύση 2: Χορήγηση μη αυτόματης πρόσβασης σε εφαρμογές
Εάν ακολουθήσατε τη λύση και επιλύσατε εν μέρει το πρόβλημα, μην ανησυχείτε. Θα διορθώσουμε το μήνυμα σφάλματος σε καθεμία από τις εφαρμογές του υπολογιστή σας και θα το διορθώσουμε ένα προς ένα. Ας ελπίσουμε ότι, μέχρι το τέλος αυτής της λύσης, όλες οι εφαρμογές και τα βοηθητικά προγράμματα θα λειτουργούν όπως αναμένεται χωρίς να υπάρχουν λάθη.
Ενημερωμένη έκδοση για Windows
Εάν το μήνυμα σφάλματος βρίσκεται στο παράθυρο του Windows Update, θα αλλάξουμε ορισμένες ρυθμίσεις και θα ελέγξουμε εάν το πρόβλημα επιλύεται.
- Πατήστε Windows + S για να ξεκινήσετε τη γραμμή αναζήτησης του μενού έναρξης. Πληκτρολογήστε " gpedit.msc " στο πλαίσιο διαλόγου. Κάντε δεξί κλικ στο πρώτο αποτέλεσμα που εμφανίζεται και επιλέξτε "Εκτέλεση ως διαχειριστής".
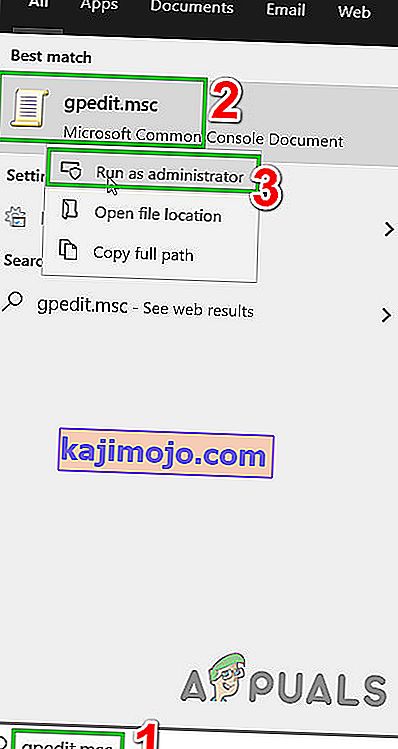
- Τώρα πλοηγηθείτε στην ακόλουθη διαδρομή χρησιμοποιώντας τον πλοηγό που βρίσκεται στην αριστερή πλευρά της οθόνης.
Διαμόρφωση υπολογιστή / Πρότυπα διαχείρισης / Στοιχεία Windows / Ενημέρωση Windows
- Μόλις βρεθείτε στη σωστή διαδρομή αρχείου, βρείτε το στοιχείο με το όνομα " Διαμόρφωση αυτόματων ενημερώσεων " στη δεξιά πλευρά του παραθύρου.

- Κάντε διπλό κλικ στην καταχώρηση για να ανοίξετε τις ρυθμίσεις της. Τώρα επισημάνετε τη ρύθμιση ως " Μη διαμορφωμένη ". Κάντε κλικ στο Εφαρμογή για να αποθηκεύσετε τις αλλαγές και να πραγματοποιήσετε έξοδο.

- Ελέγξτε εάν το πρόβλημά σας επιλύθηκε. Ίσως χρειαστεί επανεκκίνηση για να πραγματοποιηθούν όλα τα εφέ.
Αλλαγή φόντου επιφάνειας εργασίας και οθόνη κλειδώματος
- Πατήστε Windows + S για να ξεκινήσετε τη γραμμή αναζήτησης του μενού έναρξης. Πληκτρολογήστε " gpedit.msc " στο πλαίσιο διαλόγου. Κάντε δεξί κλικ στο πρώτο αποτέλεσμα που εμφανίζεται και επιλέξτε "Εκτέλεση ως διαχειριστής".
- Τώρα πλοηγηθείτε στην ακόλουθη διαδρομή χρησιμοποιώντας τον πλοηγό που βρίσκεται στην αριστερή πλευρά της οθόνης.
Διαμόρφωση υπολογιστή / Πρότυπα διαχείρισης / Πίνακας ελέγχου / Εξατομίκευση

- Τώρα, αναζητήστε μια καταχώριση που υπάρχει στη δεξιά πλευρά της οθόνης με την ονομασία " Αποτροπή αλλαγής φόντου μενού έναρξης ". Κάντε διπλό κλικ σε αυτό για να αλλάξετε τις ρυθμίσεις του. Μπορείτε επίσης να εκτελέσετε τα ίδια βήματα για την καταχώριση " Αποτροπή αλλαγής οθόνης κλειδώματος και εικόνας σύνδεσης ".

- Μόλις στις ρυθμίσεις, ρυθμίστε την πολιτική δεν έχει ρυθμιστεί ή άτομα με ειδικές ανάγκες .
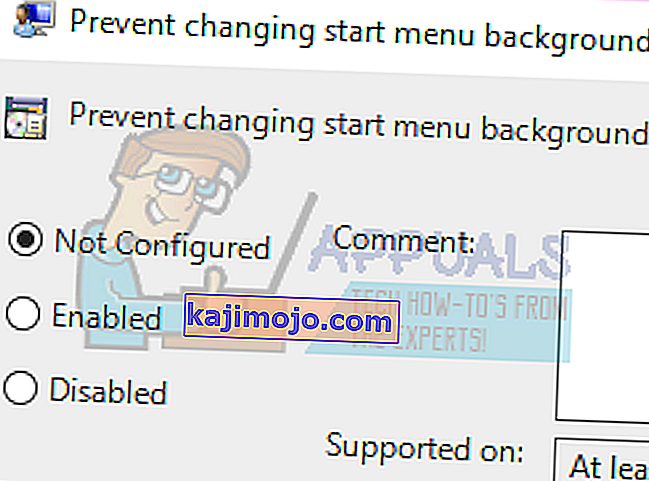
- Κάντε κλικ στο Εφαρμογή για αποθήκευση αλλαγών και έξοδο. Ελέγξτε εάν το μήνυμα σφάλματος εξαφανίστηκε. Ίσως χρειαστεί επανεκκίνηση για να πραγματοποιηθούν όλα τα εφέ.
Ειδοποιήσεις
- Πατήστε Windows + S για να ξεκινήσετε τη γραμμή αναζήτησης του μενού έναρξης. Πληκτρολογήστε " gpedit.msc " στο πλαίσιο διαλόγου. Κάντε δεξί κλικ στο πρώτο αποτέλεσμα που εμφανίζεται και επιλέξτε " Εκτέλεση ως διαχειριστής ".
- Τώρα πλοηγηθείτε στην ακόλουθη διαδρομή χρησιμοποιώντας τον πλοηγό που βρίσκεται στην αριστερή πλευρά της οθόνης.
Διαμόρφωση χρήστη / Πρότυπα διαχείρισης / Μενού έναρξης και γραμμή εργασιών / Ειδοποιήσεις
- Τώρα, αναζητήστε μια καταχώριση που υπάρχει στη δεξιά πλευρά της οθόνης με το όνομα " Απενεργοποίηση ειδοποιήσεων τοστ στην οθόνη κλειδώματος ". Κάντε διπλό κλικ σε αυτό για να αλλάξετε τις ρυθμίσεις του.
- Μόλις στις ρυθμίσεις, ρυθμίστε την πολιτική δεν έχει ρυθμιστεί ή άτομα με ειδικές ανάγκες .

- Κάντε κλικ στο Εφαρμογή για αποθήκευση αλλαγών και έξοδο. Ελέγξτε εάν το μήνυμα σφάλματος εξαφανίστηκε. Ίσως χρειαστεί επανεκκίνηση για να πραγματοποιηθούν όλα τα εφέ.
Σημείωση: Αυτές οι λύσεις λειτουργούν για όλα τα βοηθητικά προγράμματα / εφαρμογές όπου αντιμετωπίζετε κάποιο πρόβλημα. Μπορείτε εύκολα να αλλάξετε τις ρυθμίσεις πολιτικής ομάδας και να τις ορίσετε ως Μη Διαμορφωμένες ή Απενεργοποιημένες.
Λύση 3: Αλλάξτε τις ρυθμίσεις μητρώου
Μπορούμε να δοκιμάσουμε να τροποποιήσουμε λίγο τις ρυθμίσεις μητρώου για να επιλύσουμε το πρόβλημά σας. Το Registry Editor είναι ένα πολύ ισχυρό εργαλείο και επηρεάζει άμεσα τον υπολογιστή σας και την απόδοσή του. Σας συμβουλεύουμε να προχωρήσετε με προσοχή και να ακολουθήσετε τα βήματα πολύ προσεκτικά.
- Πατήστε Windows + R για να ξεκινήσετε την εφαρμογή Εκτέλεση. Πληκτρολογήστε " regedit " στο διάλογο και πατήστε enter για να ξεκινήσετε τον επεξεργαστή μητρώου σας.

- Τώρα, εάν το πρόβλημα βρίσκεται στην περιοχή ειδοποιήσεων, μεταβείτε στο
Υπολογιστής \ HKEY_CURRENT_USER \ Λογισμικό \ Πολιτικές \ Microsoft \ Windows \ CurrentVersion \ PushNotifications

- Στη δεξιά πλευρά, θα έχετε μια καταχώριση με το όνομα " NoToastApplicationNotification ". Κάντε διπλό κλικ σε αυτό για να αλλάξετε τις ρυθμίσεις του.
- Τώρα αλλάξτε την τιμή του σε 0 . Η προεπιλεγμένη τιμή θα είναι 1 και πρέπει να την αλλάξετε σε 0.
- Αποσυνδεθείτε από τον λογαριασμό σας Microsoft και συνδεθείτε ξανά. Ελέγξτε εάν το πρόβλημά σας επιλύθηκε. Μερικές φορές απαιτείται επανεκκίνηση για την εφαρμογή όλων των αλλαγών.
Λύση 4: Αλλαγή των ρυθμίσεων σχολίων και διαγνωστικών
Αυτό το σφάλμα φαίνεται επίσης να εξαφανίζεται όταν αλλάζουμε τις ρυθμίσεις σχολίων και διαγνωστικών. Από προεπιλογή, τα διαγνωστικά έχουν οριστεί ως βασικά, επομένως τα Windows ενημερώνονται και είναι ασφαλή. Μπορούμε να προσπαθήσουμε να αλλάξουμε το επίπεδο υψηλότερα για να διασφαλίσουμε ότι το πρόβλημά μας θα εξαφανιστεί.
- Πατήστε Windows + S για να ξεκινήσετε τη γραμμή αναζήτησης του μενού έναρξης. Πληκτρολογήστε Ρυθμίσεις και ανοίξτε το πρώτο αποτέλεσμα που εμφανίζεται. Μπορείτε επίσης να ανοίξετε τις ρυθμίσεις απευθείας πατώντας Windows + X και κάνοντας κλικ στις Ρυθμίσεις από τη λίστα των διαθέσιμων επιλογών.

- Μόλις μεταβείτε στις ρυθμίσεις, πληκτρολογήστε Απόρρητο στη γραμμή αναζήτησης που βρίσκεται στο κοντινό πάνω μέρος της οθόνης. Τώρα επιλέξτε " Ρυθμίσεις απορρήτου " από τη λίστα των διαθέσιμων επιλογών.

- Μεταβείτε στην Ανατροφοδότηση και τα Διαγνωστικά από την καρτέλα πλοήγησης που βρίσκεται στην αριστερή πλευρά της οθόνης.
- Τώρα αλλάξτε την προεπιλεγμένη ρύθμιση από Basic σε Full . Αποθηκεύστε τις αλλαγές και βγείτε.
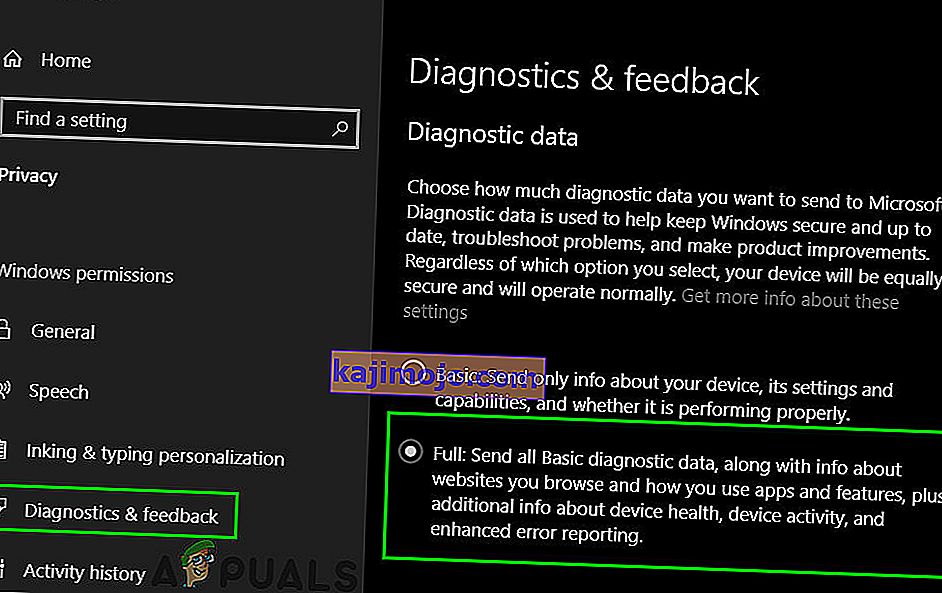
- Ίσως χρειαστεί επανεκκίνηση για την εφαρμογή όλων των απαραίτητων αλλαγών. Ελέγξτε εάν το πρόβλημα λύθηκε.
Λύση 5: Ελέγξτε τις εφαρμογές τρίτων
Πολλές εφαρμογές όπως το BitDefender, το ESET κ.λπ. έχουν την εξουσία να αλλάζουν αυτόματα τις ρυθμίσεις των προφίλ χρήστη σας. Έχουν μια επιλογή προφίλ εργασίας που εμφανίζει το μήνυμα σφάλματος, ώστε να μην μπορούν να γίνουν αλλαγές στις ρυθμίσεις του υπολογιστή.
Μπορούμε να προσπαθήσουμε να απενεργοποιήσουμε τα Προφίλ στις εφαρμογές τρίτου μέρους σας και να ελέγξουμε εάν το σφάλμα επιλύθηκε. Το μόνο που έχετε να κάνετε είναι να ανοίξετε την εφαρμογή και να μεταβείτε σε μια καρτέλα ή επικεφαλίδα με το όνομα Προφίλ .
Ελέγξτε αν έχει οριστεί ως Εργασία.

Τώρα ανοίξτε τις ρυθμίσεις της εφαρμογής τρίτου μέρους και απενεργοποιήστε την από την αλλαγή των προφίλ από μόνη της.

Λύση 6: Αλλαγή ιδιοτήτων συστήματος
Υπάρχει μια επιλογή στον πίνακα ελέγχου όπου μπορείτε να αλλάξετε τις ιδιότητες του συστήματος και να επιλέξετε την οποία επιβεβαιώνει ότι αυτός ο υπολογιστής δεν είναι υπολογιστής εργασίας. Παρόλο που αυτό δεν μπορεί να λειτουργήσει για όλους τους χρήστες, το έκανε για μερικούς, άρα αξίζει τον κόπο.
- Πατήστε Windows + R για να ξεκινήσετε την εφαρμογή Εκτέλεση. Πληκτρολογήστε " πίνακας ελέγχου " στο πλαίσιο διαλόγου και πατήστε enter.
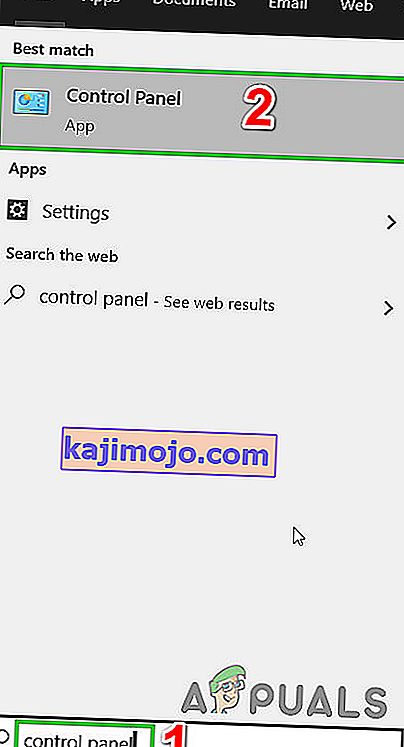
- Μόλις βρεθείτε στον πίνακα ελέγχου, επιλέξτε Προβολή κατά και επιλέξτε Μεγάλα εικονίδια .

- Από τη νέα προβολή του πίνακα ελέγχου, επιλέξτε Σύστημα από τη λίστα των διαθέσιμων επιλογών.
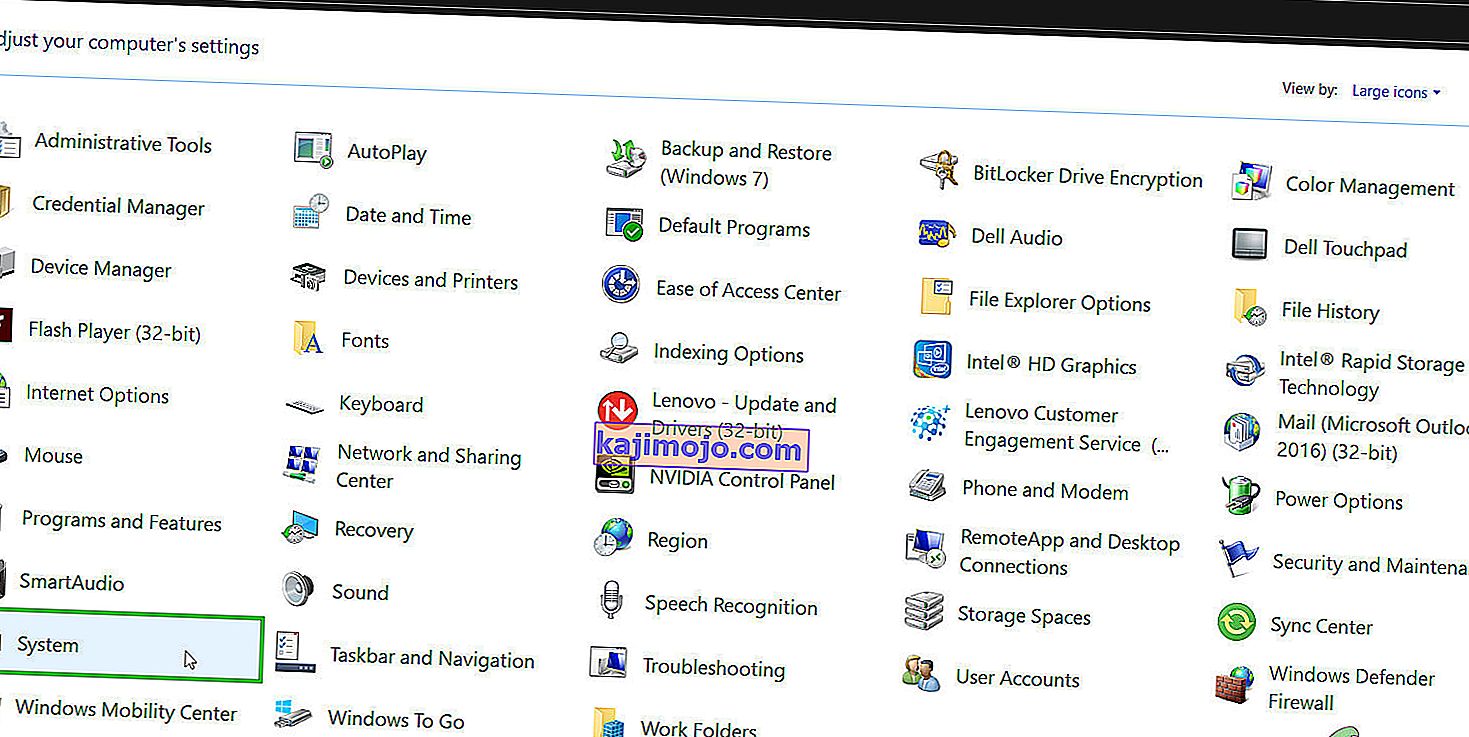
- Μόλις φτάσετε στις Ρυθμίσεις συστήματος, κάντε κλικ στο « Ρυθμίσεις συστήματος για προχωρημένους » που υπάρχουν στην αριστερή πλευρά της οθόνης.

- Μόλις φτάσετε στις ιδιότητες, κάντε κλικ στο κουμπί " Network ID " που υπάρχει στο κάτω μέρος της οθόνης.

- Τώρα τα παράθυρα θα ρωτήσουν εάν αυτός ο υπολογιστής είναι οικιακός υπολογιστής ενός επιχειρηματικού δικτύου. Ορίστε την επιλογή ελέγχου που αναφέρει " Αυτός είναι ένας οικιακός υπολογιστής. δεν είναι μέρος ενός επιχειρηματικού δικτύου ».

- Τώρα τα Windows θα σας ζητήσουν να επανεκκινήσετε τον υπολογιστή σας για να εφαρμοστούν οι αλλαγές. Αποθηκεύστε όλη την τρέχουσα εργασία σας και μετά την επανεκκίνηση, ελέγξτε αν το πρόβλημα επιλύθηκε.
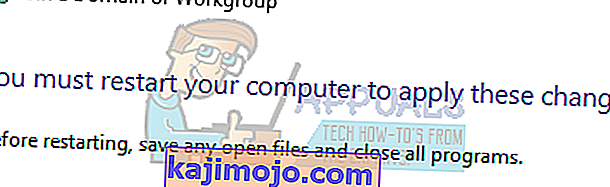
Λύση 7: Επεξεργασία όλων των ρυθμίσεων μητρώου ταυτόχρονα
Όπως εξηγήσαμε νωρίτερα, το πρόβλημα μπορεί να εντοπιστεί στις ρυθμίσεις μητρώου που ενδέχεται να βρίσκονται σε λανθασμένη διαμόρφωση. Εάν δεν μπορείτε να εντοπίσετε σωστά το πρόβλημα, μπορείτε να δοκιμάσετε να αλλάξετε όλες τις ρυθμίσεις μητρώου ταυτόχρονα χρησιμοποιώντας το αρχείο .reg στον παρακάτω σύνδεσμο.
Πραγματοποιήστε λήψη του απαιτούμενου αρχείου μητρώου και ανοίξτε το για να αλλάξετε όλες τις πολιτικές ταυτόχρονα. Ίσως χρειαστεί επανεκκίνηση για να πραγματοποιηθούν όλες οι αλλαγές.
Λύση 8: Επαναφέρετε τις ρυθμίσεις GPO στις προεπιλογές τους
Αν δεν σας βοήθησε τίποτα μέχρι στιγμής, τότε ήρθε η ώρα να επαναφέρετε τις ρυθμίσεις GPO στις προεπιλογές τους, έτσι ώστε καμία ρύθμιση να μην είναι ενεργοποιημένη / απενεργοποιημένη, για να αποκλείσετε οποιαδήποτε ρύθμιση δημιουργεί το πρόβλημα.
Αλλά προτού προχωρήσετε, δημιουργήστε ένα σημείο επαναφοράς συστήματος.
- Πατήστε το πλήκτρο Windows , πληκτρολογήστε Εκτέλεση και στη λίστα που προκύπτει, κάντε κλικ στο Εκτέλεση .

- Τώρα πληκτρολογήστε gpedit.msc και πατήστε Enter.

- Στο παράθυρο του προγράμματος επεξεργασίας GP, μεταβείτε στην ακόλουθη διαδρομή:
Τοπική πολιτική υπολογιστών> Διαμόρφωση υπολογιστή> Πρότυπα διαχείρισης> Όλες οι ρυθμίσεις
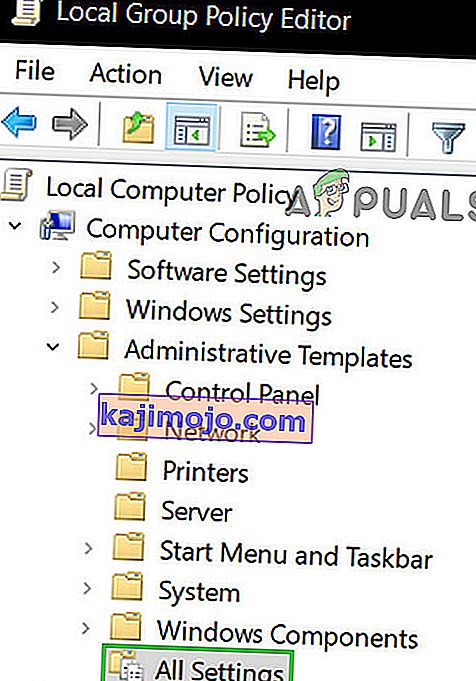
- Στη συνέχεια, στο δεξιό τμήμα του παραθύρου, κάντε κλικ στην επικεφαλίδα στήλης Κατάστασης για να ταξινομήσετε τις ρυθμίσεις πολιτικής ανά στήλη Κατάστασης (έτσι ώστε όλα τα Ενεργοποιημένα / Απενεργοποιημένα να εμφανίζονται στην κορυφή).
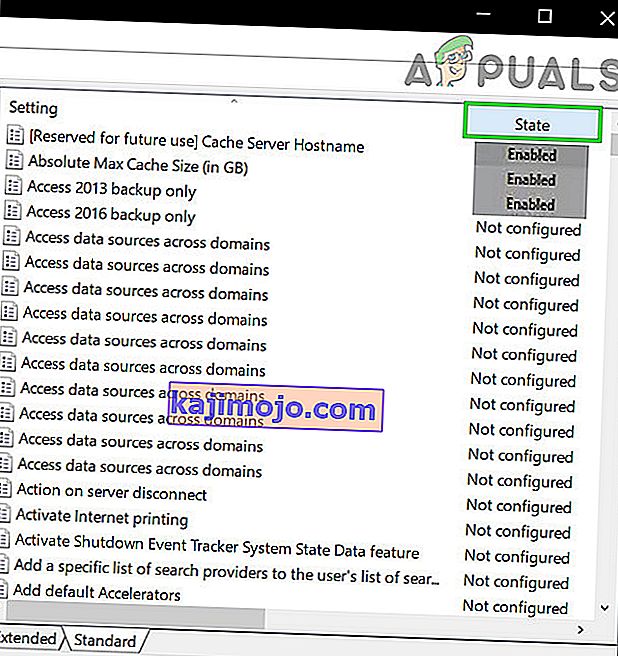
- Τώρα, αλλάξτε την κατάσταση αυτών των καταχωρήσεων Enabled / Disabled σε Not Configured και, στη συνέχεια, εφαρμόστε τις ρυθμίσεις.
- Επαναλάβετε επίσης τα παραπάνω βήματα για την ακόλουθη διαδρομή.
Τοπική πολιτική υπολογιστή> Διαμόρφωση χρήστη> Πρότυπα διαχείρισης> Όλες οι ρυθμίσεις
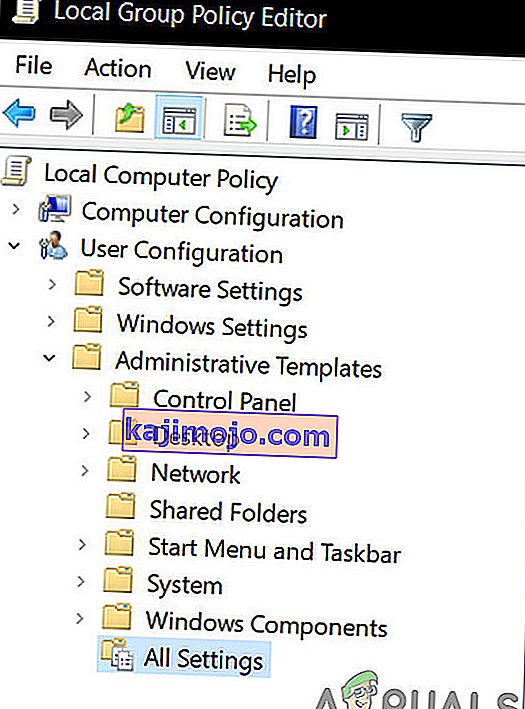
- Τώρα επανεκκινήστε το σύστημά σας και ελέγξτε αν το μήνυμα "Ορισμένες ρυθμίσεις διαχειρίζεται ο οργανισμός σας" έχει εξαφανιστεί. Εάν αντιμετωπίζετε κάποιο πρόβλημα, επαναφέρετε το σύστημα στο σημείο που δημιουργήθηκε προηγουμένως.