Για ορισμένους χρήστες, οι υπογραφές ηλεκτρονικού ταχυδρομείου μπορούν να παραμείνουν ίδιες για μεγάλο χρονικό διάστημα ΑΛΛΑ κατά περιόδους που ίσως χρειαστεί να επεξεργαστείτε ή να αλλάξετε την υπογραφή, ώστε να αντικατοπτρίζουν ενημερωμένες πληροφορίες Ή ίσως χρειαστεί να δημιουργήσετε ξανά υπογραφή λόγω ενημέρωσης στο σύστημά σας ή αν έχετε αγοράσει έναν νέο υπολογιστή.
Η αλλαγή ή η επεξεργασία μιας υπογραφής είναι εύκολη μόλις ξέρετε τον τρόπο να το κάνετε. Και αυτή η μέθοδος είναι η ίδια για το Microsoft Outlook 2013, 2016 και 365.
Ανοίξτε το Microsoft Outlook . Κάντε κλικ στο Αρχείο στην επάνω αριστερή γωνία. Στο αριστερό παράθυρο, κάντε κλικ στο Επιλογές .
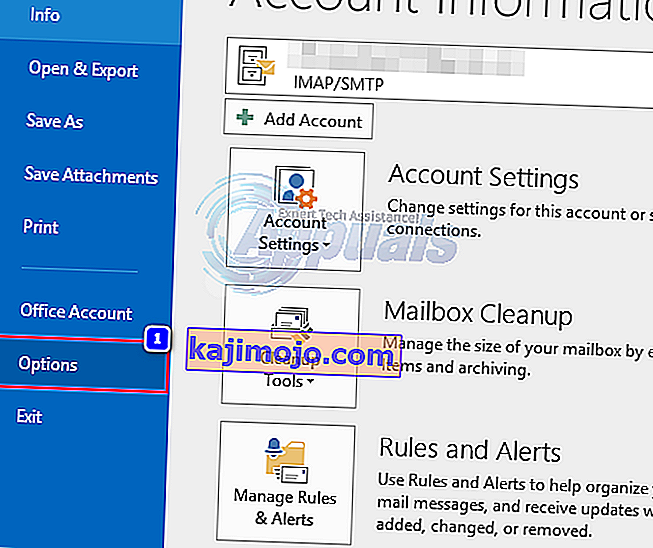
Στο παράθυρο επιλογών του Outlook, κάντε κλικ στο Mail στο αριστερό παράθυρο και κάντε κλικ στο κουμπί Υπογραφές στο δεξιό μεγαλύτερο παράθυρο.
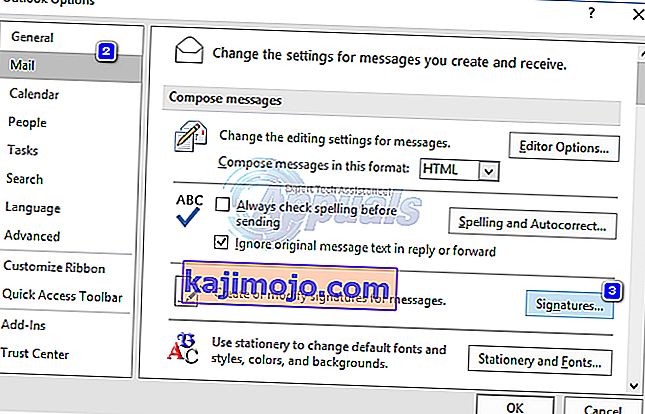
Θα ανοίξει ένα παράθυρο με το όνομα Υπογραφές και Χαρτικά . Σε αυτό, κάτω από την επιλογή υπογραφής για επεξεργασία , επιλέξτε την υπογραφή που θέλετε να επεξεργαστείτε. Τώρα στο πλαίσιο κειμένου στην ενότητα Επεξεργασία υπογραφής , θα εμφανιστεί η τρέχουσα υπογραφή σας. Κάντε τις επιθυμητές αλλαγές στην υπογραφή με τον ίδιο τρόπο όπως θα επεξεργαζόταν οποιοδήποτε κείμενο οπουδήποτε αλλού. Μόλις ολοκληρώσετε την επεξεργασία, κάντε κλικ στο κουμπί Αποθήκευση παραπάνω για να το αποθηκεύσετε.
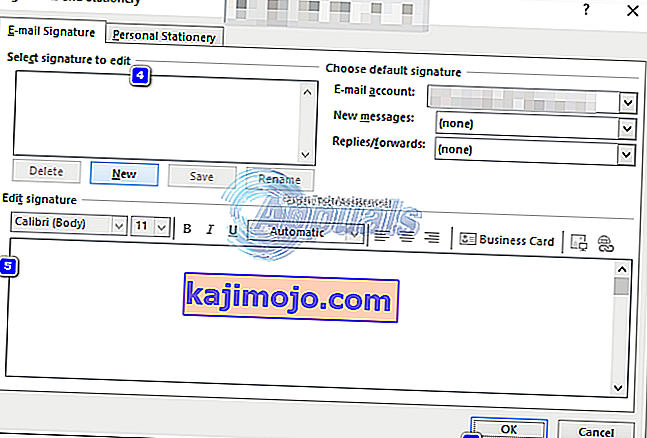
Η υπογραφή σας θα ενημερωθεί και θα είναι έτοιμη για χρήση.
Τρόπος προσθήκης / δημιουργίας νέας υπογραφής στο Outlook 2016/2013 και 365
Οι υπογραφές χρησιμοποιούνται συνήθως στα E-mail τώρα συνήθως για να τις εξατομικεύσουν ή να προσθέσουν μια επαγγελματική εμφάνιση στα e-mail σας. Ωστόσο, η προσθήκη μιας υπογραφής μπορεί να γίνει λίγο περίπλοκη εάν ένας χρήστης δεν γνωρίζει το δρόμο του. Ειδικά στο Microsoft Outlook, όταν οι επιλογές υπογραφής είναι λίγο πιο δύσκολο να βρεθούν. Αλλά ακολουθώντας τα απλά βήματα που δίνονται παρακάτω, θα μπορείτε εύκολα να προσθέσετε υπογραφές στα e-mail σας αυτόματα ή χειροκίνητα εν κινήσει.
Μέσω των εκδόσεων του Microsoft Outlook 2013 έως 2016 και 365, οι αλλαγές που έγιναν μέσω της έκδοσης δεν μπόρεσαν να επηρεάσουν τον τρόπο προσθήκης υπογραφών σε αυτές τις εκδόσεις. Έτσι η μέθοδος είναι ίδια για όλους.
Οι εικόνες που χρησιμοποιούνται παραπάνω ισχύουν επίσης για τις παρακάτω οδηγίες.
Τώρα για να αρχίσετε να προσθέτετε μια υπογραφή, ανοίξτε το Microsoft Outlook .
Εάν έχετε ρυθμίσει πολλούς λογαριασμούς, ανοίξτε τον λογαριασμό e-mail στον οποίο θέλετε να προσθέσετε υπογραφή.
Κάντε κλικ στο Αρχείο στην επάνω αριστερή γωνία. Κάντε κλικ στο Επιλογές στο αριστερό παράθυρο. Στο παράθυρο επιλογών του Outlook, κάντε κλικ στο Mail .
Με την επιλογή Mail, κάντε κλικ στο Signatures στο μεγαλύτερο δεξί τμήμα Το παράθυρο υπογραφών και χαρτικών θα ανοίξει τώρα.
Σε αυτό, κάντε κλικ στο Νέο για να δημιουργήσετε μια νέα υπογραφή. Δώστε ένα νόημα όνομα σε αυτό.
Στο πλαίσιο κειμένου παρακάτω Επεξεργασία υπογραφής , πληκτρολογήστε όλο το κείμενο και τις πληροφορίες που θέλετε ως υπογραφή ηλεκτρονικού ταχυδρομείου. Μπορείτε να χρησιμοποιήσετε τα παραπάνω εργαλεία μορφοποίησης για να αλλάξετε τον τύπο, το μέγεθος και το στυλ της γραμματοσειράς.
Εάν έχετε ήδη αποθηκεύσει τις πληροφορίες του λογαριασμού σας στο Outlook και θέλετε να τις χρησιμοποιήσετε ως υπογραφή σας, κάντε κλικ στην Επαγγελματική κάρτα για να τις χρησιμοποιήσετε κατά την υπογραφή σας.
Μόλις ολοκληρώσετε τη σύνταξη της υπογραφής σας, κάντε κλικ στο κουμπί Αποθήκευση παραπάνω για να την αποθηκεύσετε.
Εάν θέλετε να δημιουργήσετε μια ξεχωριστή υπογραφή για προσωπικά ή επίσημα μηνύματα ηλεκτρονικού ταχυδρομείου, κάντε ξανά κλικ στο Νέο , δώστε ένα διαφορετικό όνομα για να το ξεχωρίσετε από άλλες υπογραφές και να το συνθέσετε ανάλογα. Μπορείτε να δημιουργήσετε όσες υπογραφές θέλετε και να επιλέξετε από οποιαδήποτε από αυτές ενώ συνθέτετε το ηλεκτρονικό ταχυδρομείο εν κινήσει.
Τώρα για να ορίσετε μια υπογραφή ως προεπιλογή, επιλέξτε τον λογαριασμό e-mail σας δίπλα στον λογαριασμό E-mail στην ενότητα Επιλογή προεπιλεγμένης υπογραφής .
Δίπλα στα Νέα μηνύματα , επιλέξτε την υπογραφή από το αναπτυσσόμενο μενού που θέλετε να χρησιμοποιήσετε ως προεπιλογή κατά τη σύνταξη ενός νέου e-mail.
Επιλέξτε επίσης την υπογραφή για απαντήσεις / προς τα εμπρός αν θέλετε να προσθέσετε την υπογραφή σας κάθε φορά που απαντάτε σε ένα μήνυμα ηλεκτρονικού ταχυδρομείου ή προωθείτε το.
Κάντε κλικ στο OK για να αποθηκεύσετε τις αλλαγές. Τώρα, όταν θα δημιουργήσετε ένα νέο e-mail, η προεπιλεγμένη υπογραφή θα εμφανιστεί αυτόματα στο τέλος του.
Μπορείτε επίσης να προσθέσετε άλλες υπογραφές που δημιουργήσατε σε πραγματικό χρόνο κάνοντας κλικ στο εικονίδιο Υπογραφή ενώ συνθέτετε ένα νέο e-mail και επιλέγοντας το επιθυμητό όνομα υπογραφής από το αναπτυσσόμενο μενού.
