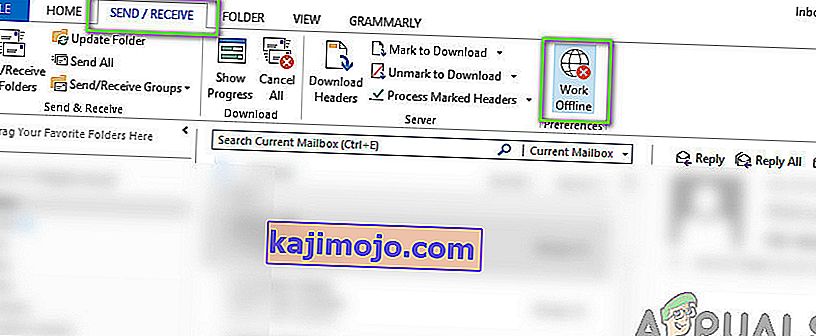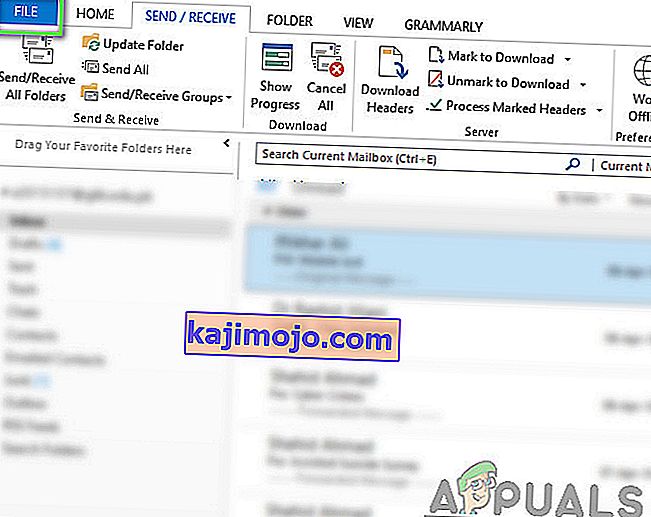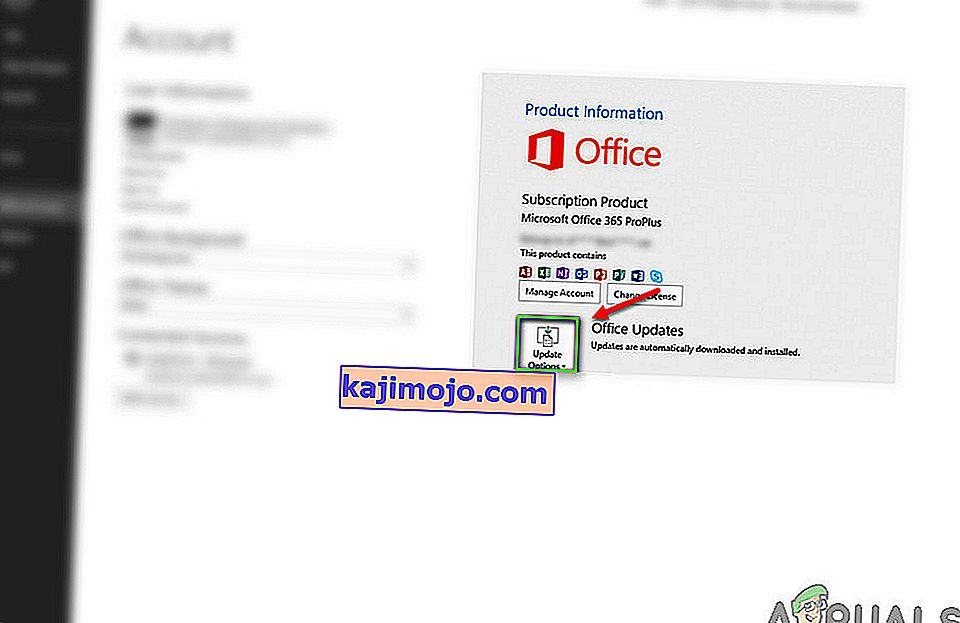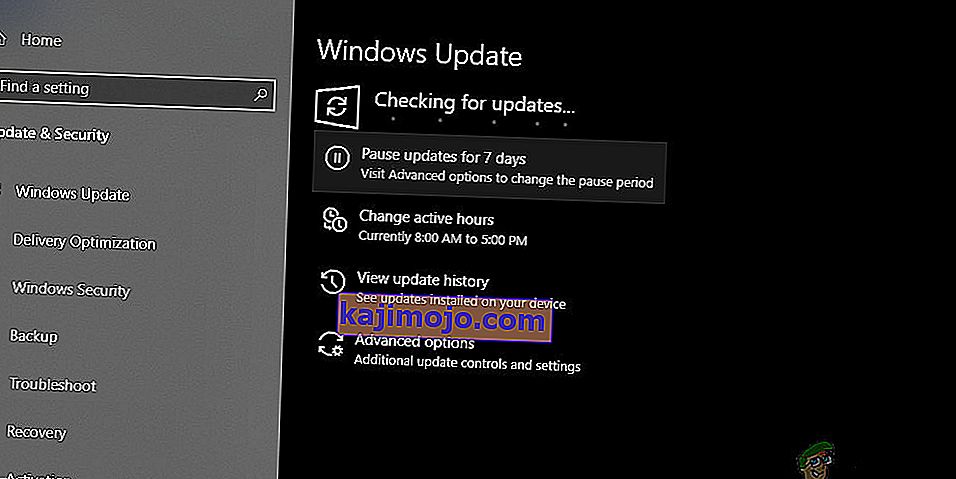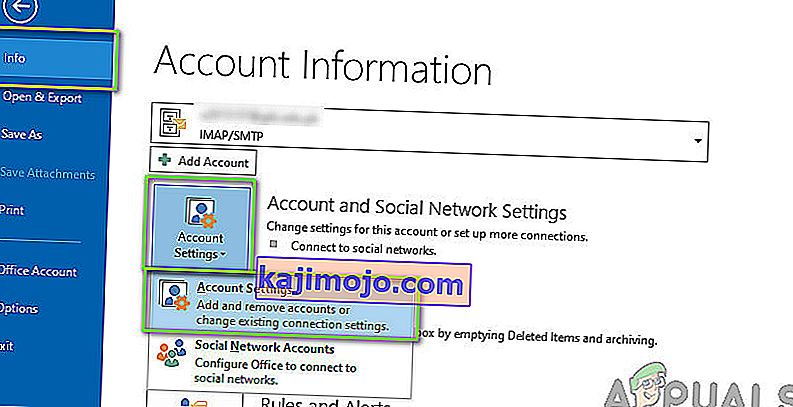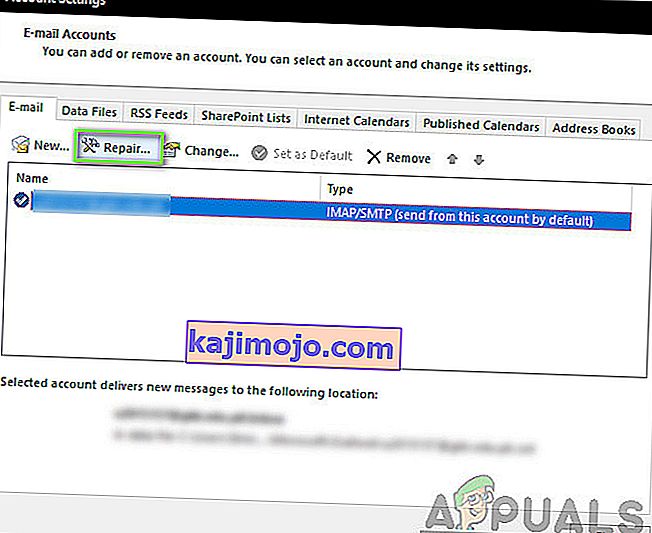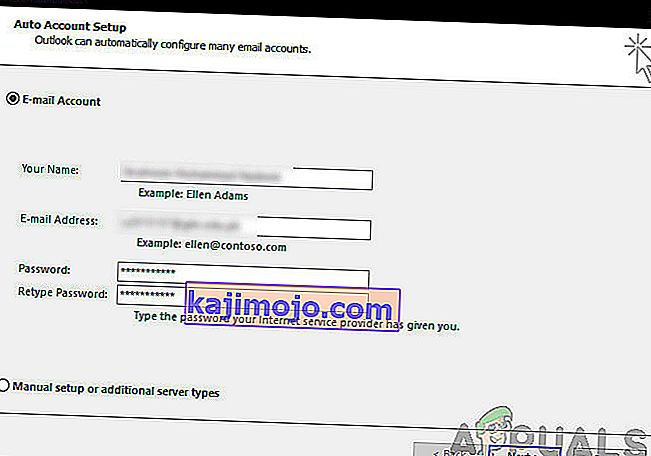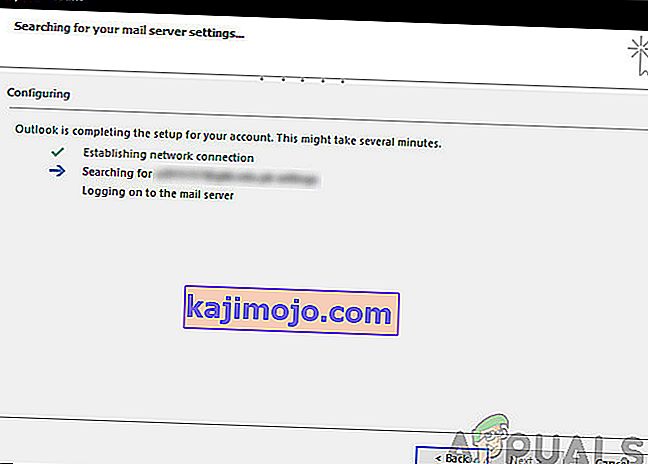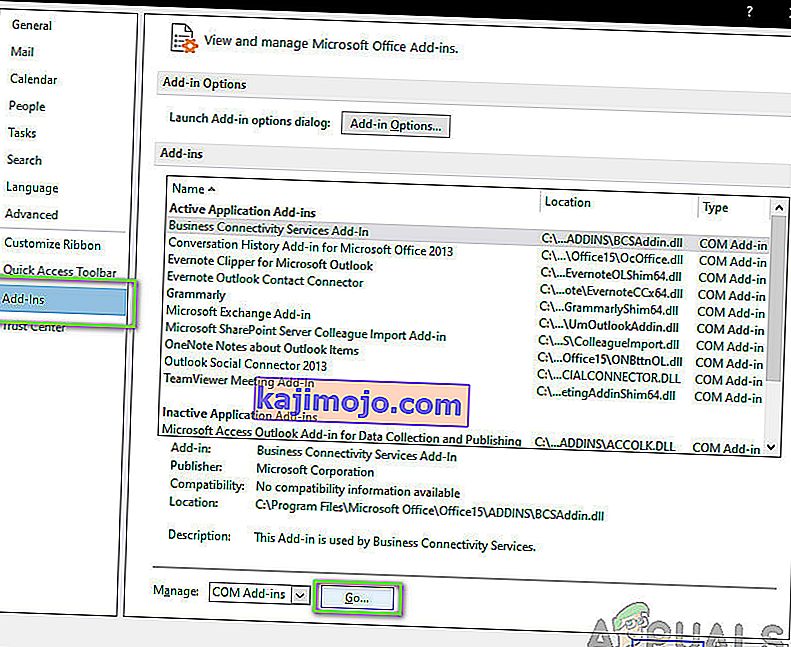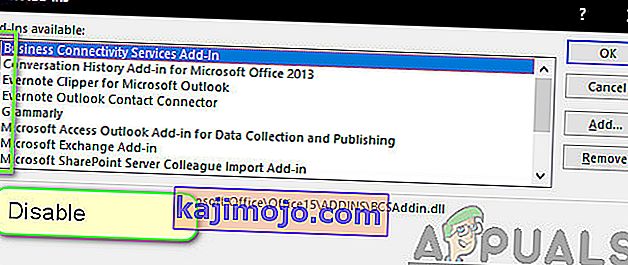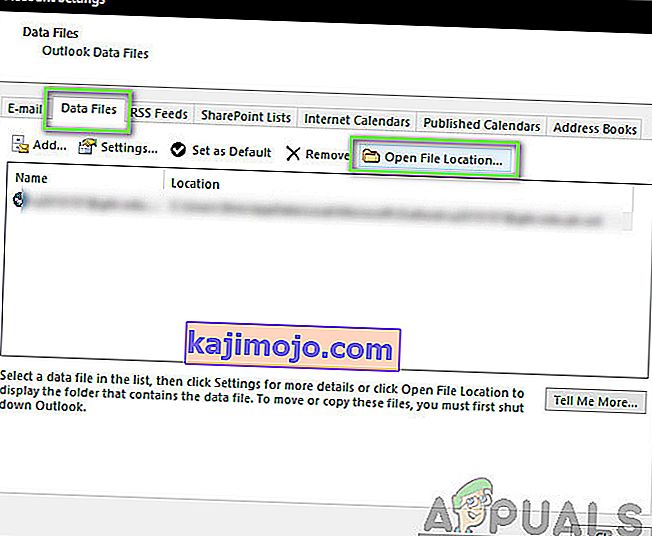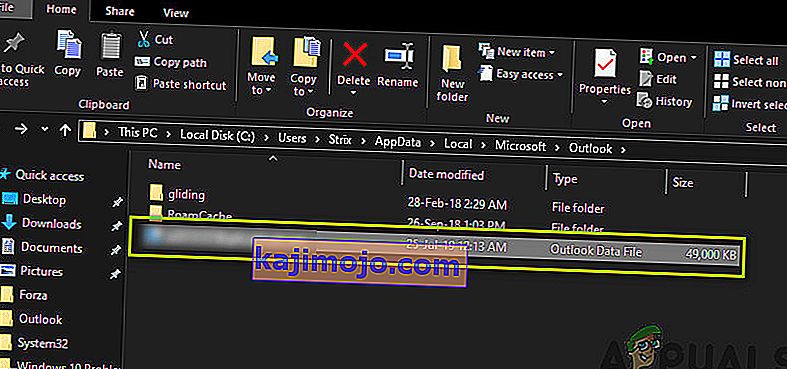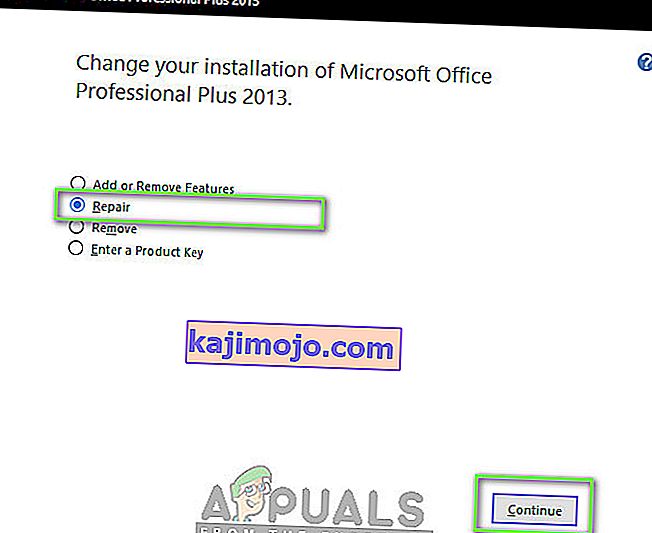Το Outlook είναι ένας διαχειριστής προσωπικών πληροφοριών που χρησιμοποιείται κυρίως για τη λήψη μηνυμάτων ηλεκτρονικού ταχυδρομείου και αποτελεί μέρος του Microsoft Office Suite. Αυτό που κάνει το Outlook διαφορετικό από άλλους διαχειριστές email είναι ότι έχει τη δυνατότητα να αποθηκεύει σημειώσεις, περιλαμβάνει ένα ημερολόγιο και επίσης ένα ημερολόγιο. Οι χρήστες μπορεί επίσης να το χρησιμοποιήσουν για περιήγηση στο διαδίκτυο.
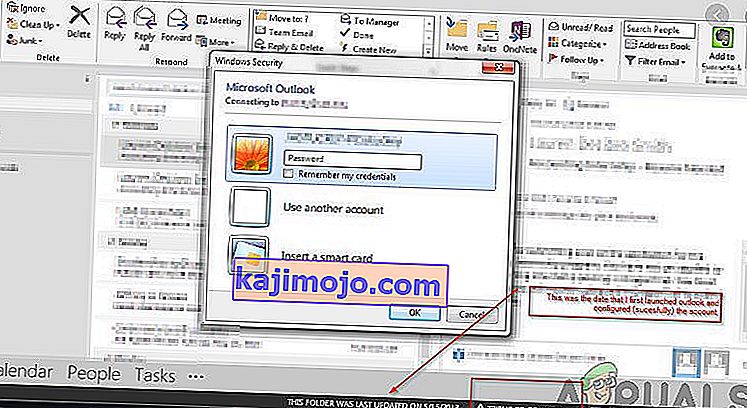
Το Outlook υπάρχει εδώ και αρκετό καιρό και είναι ένα από τα βασικά προϊόντα της Microsoft. Παρά τη δημοτικότητά του, υπάρχουν αρκετές περιπτώσεις όπου οι χρήστες δεν είναι σε θέση να συνδέσουν το Outlook με τον σεβαστό διακομιστή ή να ενεργοποιήσουν το email τους. Αυτό είναι ένα πολύ κοινό και επαναλαμβανόμενο ζήτημα και δεν εξαρτάται απολύτως από καμία ενημέρωση. Σε αυτό το άρθρο, θα εξετάσουμε όλους τους λόγους για τους οποίους παρουσιάζεται αυτό το ζήτημα και επίσης ποιες είναι οι πιθανές λύσεις για να το διορθώσουμε.
Τι προκαλεί τη μη σύνδεση του Outlook;
Το Outlook είναι βασικά μια αυτόνομη εφαρμογή που προσπαθεί να συνδέεται περιοδικά με τους διακομιστές αλληλογραφίας. Υπάρχει επίσης μια επιλογή για εργασία εκτός σύνδεσης στο Outlook. Το Outlook λειτουργεί συγκεντρώνοντας όλα τα μηνύματα στον τοπικό χώρο αποθήκευσης και σας επιτρέπει να προβάλετε μηνύματα ηλεκτρονικού ταχυδρομείου από τον υπολογιστή σας. Ωστόσο, αυτό ενδέχεται να μην λειτουργεί εάν η ίδια η εφαρμογή δεν μπορεί να συνδεθεί. Ακολουθούν ορισμένοι από τους λόγους για τους οποίους μπορεί να συμβεί αυτό:
- Κακή σύνδεση στο Διαδίκτυο: Δεν μπορούμε να αγνοήσουμε τον προφανή λόγο για τον οποίο ενδέχεται να μην μπορείτε να συνδεθείτε στο Outlook. Εάν έχετε κακή / χωρίς σύνδεση στο Διαδίκτυο, η σύνδεση στο Διαδίκτυο θα είναι αδύνατη.
- Το Work Offline ενεργοποιήθηκε: Το Outlook διαθέτει μια δυνατότητα «Work Offline», η οποία επιτρέπει στους χρήστες να παραμένουν αποσυνδεδεμένοι με το Διαδίκτυο, κάνοντας χρήση της πλήρους λειτουργικότητας της εφαρμογής. Εάν αυτή η δυνατότητα είναι ενεργοποιημένη, το Outlook δεν θα συνδεθεί στο Διαδίκτυο.
- Πρόσθετα Outlook τρίτων: Το Outlook, όπως και άλλα προϊόντα του Office, επιτρέπει στους χρήστες να χρησιμοποιούν πρόσθετα τρίτων στην εφαρμογή. Αυτά τα πρόσθετα μπορεί να είναι χρήσιμα για εσάς, αλλά είναι γνωστό ότι προκαλούν πολλά προβλήματα με την ίδια την εφαρμογή.
- Διαφθορά λογαριασμού: Ένας άλλος λόγος για τον οποίο ενδέχεται να μην μπορείτε να συνδέσετε το Outlook στο δίκτυο είναι ότι ο λογαριασμός που χρησιμοποιείτε είναι κατά κάποιο τρόπο κατεστραμμένος ή έχει δικά του ζητήματα. Όταν συμβεί αυτό, η εφαρμογή δεν θα μπορεί να κάνει χρήση του λογαριασμού σας για σύνδεση στον διακομιστή αλληλογραφίας.
- Κατεστραμμένο αρχείο δεδομένων: Ένας άλλος ενδιαφέροντος λόγος που συναντήσαμε ήταν όπου τα αρχεία δεδομένων του Outlook ήταν κατεστραμμένα. Αυτό το σενάριο συμβαίνει πολύ ειδικά σε συνθήκες όπου το Outlook δεν μπόρεσε να ενημερώσει σωστά τα δεδομένα του λόγω απότομου τερματισμού λειτουργίας.
- Ξεπερασμένη εφαρμογή: Η Microsoft κυκλοφορεί αρκετές ενημερώσεις, συμπεριλαμβανομένων ενημερώσεων κώδικα ασφαλείας για όλες τις εφαρμογές του Office. Αυτές οι ενημερώσεις στοχεύουν επίσης διορθώσεις σφαλμάτων που ενδέχεται να ενοχλούν την εφαρμογή.
- Κατεστραμμένη εγκατάσταση του Office: Το Outlook είναι μέρος του Microsoft Office / Office 365. Το Office είναι μέρος μιας σουίτας εφαρμογών συμπεριλαμβανομένων των Word, Excel κ.λπ. Εάν η ίδια η εγκατάσταση είναι κατεστραμμένη, το Outlook δεν θα μπορεί να συνδεθεί στο Διαδίκτυο.
- Υπολογιστής σε κατάσταση σφάλματος: Παρόλο που αυτό μπορεί να είναι σπάνιο, αλλά συναντήσαμε επίσης καταστάσεις όπου ο ίδιος ο υπολογιστής ήταν σε κατάσταση σφάλματος. Η σωστή ενεργοποίηση του υπολογιστή συνήθως λύνει το πρόβλημα.
Πριν προχωρήσουμε με τις λύσεις, βεβαιωθείτε ότι έχετε συνδεθεί ως διαχειριστής στον υπολογιστή σας. Επίσης, θα πρέπει να γνωρίζετε τα διαπιστευτήρια του λογαριασμού σας που χρησιμοποιείτε στο Outlook μαζί με τη διεύθυνση του διακομιστή webmail, καθώς ενδέχεται να επαναφέρουμε πολλές ενότητες. Ξεκινήστε με την πρώτη λύση και δουλέψτε προς τα κάτω, καθώς παρατίθενται σύμφωνα με τη δυσκολία και την αποτελεσματικότητα.
Λύση 1: Power Cycle στον υπολογιστή σας
Πριν ξεκινήσουμε να εφαρμόζουμε σωστές λύσεις, θα προσπαθήσουμε πρώτα να επανεκκινήσουμε πλήρως τον υπολογιστή και το δρομολογητή σας, ώστε αυτό να εξαλείψει τυχόν διαμορφώσεις σφαλμάτων στις οποίες βρίσκονται. Αυτές οι συσκευές είναι γνωστό ότι εισέρχονται σε καταστάσεις σφαλμάτων κάθε φορά λόγω κακής ενημέρωσης ή απροσδόκητων τερματισμών λειτουργίας. . Οι δρομολογητές είναι ιδιαίτερα γνωστό ότι μπαίνουν σε καταστάσεις σφαλμάτων και παραμένουν με αυτόν τον τρόπο έως ότου ενεργοποιηθούν. Βεβαιωθείτε ότι έχετε αποθηκεύσει την εργασία σας προτού συνεχίσετε.
- Απενεργοποιήστε τον υπολογιστή και το δρομολογητή σας. Τώρα, βγάλτε την κύρια τροφοδοσία και πατήστε και κρατήστε πατημένο το κουμπί λειτουργίας για περίπου 2-3 λεπτά.

- Τώρα περιμένετε περίπου 5-8 λεπτά προτού συνδέσετε ξανά το τροφοδοτικό και ενεργοποιήσετε τις συσκευές σας. Τώρα, δοκιμάστε να συνδεθείτε στο δίκτυο αφού ξεκινήσει η μετάδοση και ελέγξτε αν το πρόβλημα έχει επιλυθεί και μπορείτε να συνδεθείτε στο Outlook χωρίς κανένα πρόβλημα.
Εάν το κύκλωμα ισχύος δεν λειτουργεί και εξακολουθείτε να μην μπορείτε να συνδεθείτε σωστά, θα πρέπει να προχωρήσετε στο επόμενο βήμα ελέγχου του διαδικτύου.
Λύση 2: Έλεγχος σύνδεσης στο Διαδίκτυο:
Ένα άλλο πράγμα που πρέπει να ελέγξετε πριν ξεκινήσουμε τεχνικές λύσεις είναι ότι υπάρχει μια έγκυρη σύνδεση στο Διαδίκτυο. Εάν υπάρχει κάποιο πρόβλημα με το δίκτυο ή δεν είναι ανοιχτό, δεν θα μπορείτε να συνδεθείτε με κανέναν διακομιστή. Σε αυτήν τη λύση, θα σας παρέχουμε συμβουλές για το πώς μπορείτε να βεβαιωθείτε ότι το Διαδίκτυο λειτουργεί και επίσης πώς να επαναφέρετε το δρομολογητή σας, εάν τα πράγματα δεν συμβαδίζουν.
- Δοκιμάστε να συνδέσετε μια άλλη συσκευή στο ίδιο δίκτυο. Εάν η συσκευή διαθέτει Outlook, προσπαθήστε να την εκκινήσετε και να δείτε εάν λειτουργεί σωστά.
- Δοκιμάστε να μεταβείτε στο πρόγραμμα περιήγησής σας και μεταβείτε στον ιστότοπο της αλληλογραφίας και δείτε εάν μπορείτε να ανακτήσετε τα μηνύματά σας από εκεί. Εάν υπάρχει κάποιο πρόβλημα εκεί και δεν μπορείτε να συνδεθείτε, αυτό πιθανώς σημαίνει ότι υπάρχει πρόβλημα με τους διακομιστές.
- Εάν χρησιμοποιείτε οργανωτικό ή δημόσιο Διαδίκτυο, συνιστάται να μεταβείτε σε ιδιωτικό. Συνήθως, τα ανοιχτά και δημόσια ιντερνέτ έχουν περιορισμένη πρόσβαση που προκαλεί κάποια εφαρμογή να μην λειτουργεί όπως αναμένεται.
Εάν όλες οι παραπάνω συμβουλές δεν λειτουργούν και δεν έχετε πρόσβαση στο Διαδίκτυο, μπορείτε να προχωρήσετε και να προσπαθήσετε να επαναφέρετε το δρομολογητή όπως εξηγείται παρακάτω:
Πριν ξεκινήσουμε την επαναφορά του δρομολογητή, πρέπει να σημειώσετε τις διαμορφώσεις του δρομολογητή σας . Κάθε ISP έχει αποθηκεύσει συγκεκριμένες ρυθμίσεις στο δρομολογητή σας. Εάν επαναφέρουμε το δρομολογητή, αυτές οι διαμορφώσεις θα χαθούν και θα έχετε άλλο πρόβλημα. Εδώ, πρέπει να πλοηγηθείτε στη διεύθυνση IP που σχετίζεται με το δρομολογητή σας. Αυτό υπάρχει είτε στο πίσω μέρος της συσκευής είτε στο κουτί του δρομολογητή σας. Αυτό μπορεί να είναι κάτι σαν «192.168.1.2». Εάν δεν μπορείτε να βρείτε τη διεύθυνση, κάντε Google το μοντέλο του δρομολογητή σας και λάβετε τις πληροφορίες από τον ιστό.
- Αναζητήστε ένα κουμπί στο πίσω μέρος του δρομολογητή σας και πατήστε το για ~ 6 δευτερόλεπτα έως ότου ο δρομολογητής απενεργοποιηθεί και επανέλθει στην ένδειξη της επαναφοράς.

- Αφού εισαγάγετε τις διαμορφώσεις (εάν υπάρχουν), συνδέστε ξανά την κονσόλα σας στο δίκτυο και ελέγξτε αν η αποτυχία αρχικοποίησης του δικτύου επιλύεται για πάντα.
Λύση 3: Απενεργοποίηση της εργασίας χωρίς σύνδεση
Το Outlook έχει δυνατότητα λειτουργίας εκτός σύνδεσης. Αυτή η λειτουργία ενεργοποιείται συνήθως από άτομα όταν δεν έχουν πρόσβαση στο Διαδίκτυο και εξακολουθούν να θέλουν να κάνουν χρήση του Outlook και είτε ελέγχουν παλιά μηνύματα ηλεκτρονικού ταχυδρομείου είτε εργάζονται στον χώρο εργασίας τους. Σε λειτουργία εκτός σύνδεσης, το Outlook δεν θα συνδεθεί με διακομιστές ή ούτε θα λάβει μηνύματα ηλεκτρονικού ταχυδρομείου ακόμη και αν το Διαδίκτυο είναι διαθέσιμο. Εδώ σε αυτήν τη λύση, θα μεταβούμε στις ρυθμίσεις του Outlook και θα βεβαιωθούμε ότι η λειτουργία Work Offline είναι απενεργοποιημένη.
- Εκκινήστε το Outlook στον υπολογιστή σας.
- Τώρα, κάντε κλικ στην καρτέλα Αποστολή / Λήψη και αναζητήστε το κουμπί Work Offline .
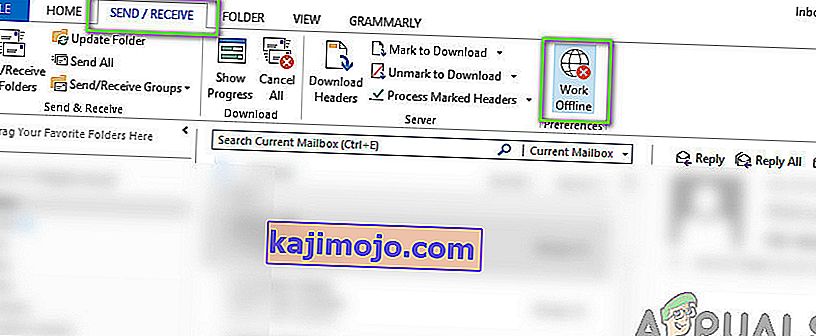
- Εάν η επιλογή είναι γκριζαρισμένη, αυτό σημαίνει ότι η λειτουργία είναι ενεργή. Κάντε κλικ σε μια φορά για να την απενεργοποιήσετε. Τώρα δοκιμάστε να συνδεθείτε και δείτε αν το πρόβλημα έχει επιλυθεί.
Λύση 4: Έλεγχος για ενημερώσεις
Προτού επιδιορθώσουμε τον λογαριασμό σας στο Outlook και επαναφέρουμε τα αρχεία δεδομένων, θα ελέγξουμε πρώτα εάν υπάρχουν ενημερώσεις που ενδέχεται να είναι διαθέσιμες για το Outlook και τα Windows. Συνήθως, το Office 365 (ή το κανονικό Office) ενημερώνεται αυτόματα κάθε φορά που υπάρχει διαθέσιμη ενημέρωση. Οι ενημερώσεις του Office αποτελούν μέρος των ίδιων των ενημερώσεων της Microsoft και δεν χρειάζεται να κάνετε τίποτα.
Ωστόσο, εάν έχετε ακυρώσει την επερχόμενη ενημέρωση ή την αναβάλετε χειροκίνητα, το Outlook δεν θα ενημερωθεί στην πιο πρόσφατη έκδοση. Τα σφάλματα είναι κοινά σε όλες τις εφαρμογές, ακόμη και αν έχουν αναπτυχθεί από τη Microsoft. Με νέες ενημερώσεις, μαζί με νέες δυνατότητες, τα υπάρχοντα σφάλματα διορθώνονται. Σε αυτήν τη λύση, θα ελέγξουμε το Outlook και τα Windows για πιθανές ενημερώσεις.
- Εκκινήστε το Outlook . Μόλις μπείτε στην εφαρμογή, κάντε κλικ στο κουμπί Αρχείο που βρίσκεται στην επάνω αριστερή πλευρά της οθόνης.
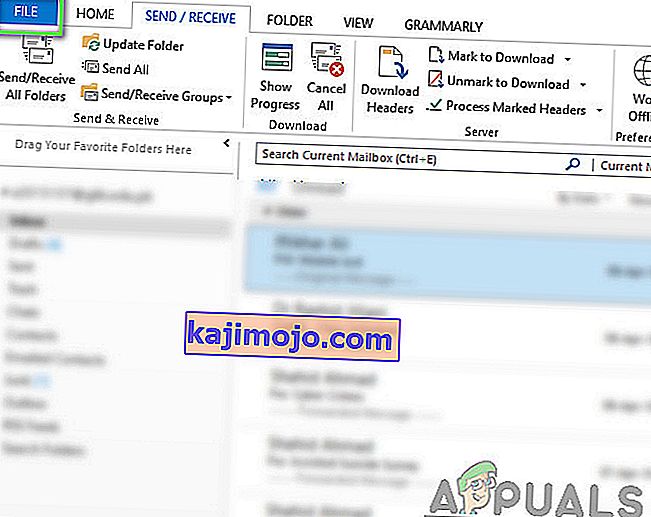
- Τώρα, κάντε κλικ στο Λογαριασμό Office από την αριστερή γραμμή πλοήγησης και κάντε κλικ στο Επιλογές ενημέρωσης που υπάρχουν στη δεξιά πλευρά της οθόνης.
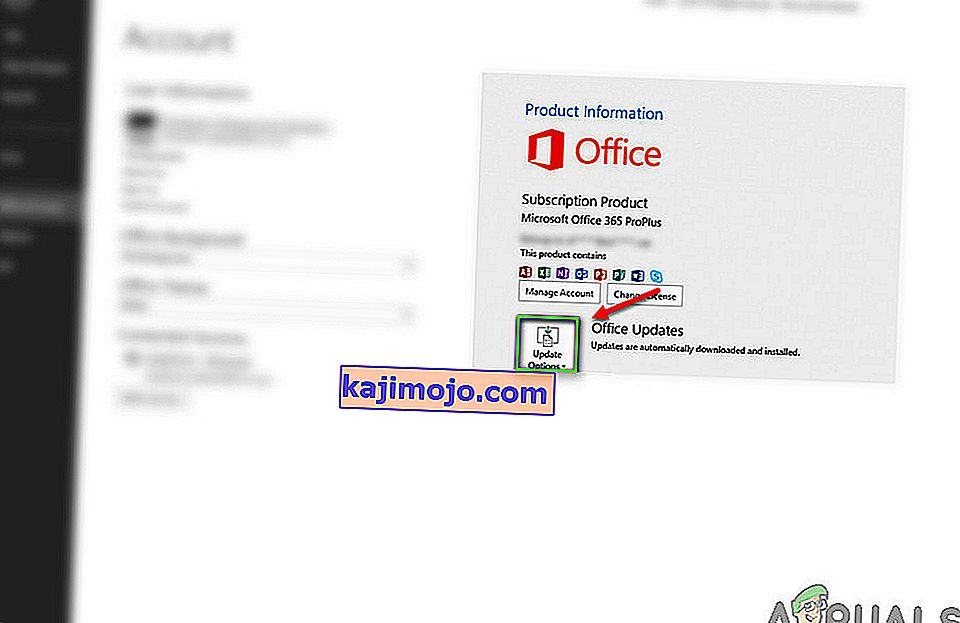
- Εάν υπάρχουν ενημερώσεις, τα Windows θα λάβουν αυτόματα και θα τις εγκαταστήσουν στον υπολογιστή σας.
Συνιστάται επίσης να ενημερώσετε τα Windows στην πιο πρόσφατη έκδοση. Τα Windows κυκλοφορούν ενημερωμένες εκδόσεις κώδικα ασφαλείας για προϊόντα του Office 365.
- Πατήστε Windows + S, πληκτρολογήστε " ενημέρωση " στο πλαίσιο διαλόγου και ανοίξτε την εφαρμογή.
- Μόλις μεταβείτε στις ρυθμίσεις ενημέρωσης, κάντε κλικ στο κουμπί Έλεγχος για ενημερώσεις και περιμένετε να συνδεθεί η Microsoft με διακομιστές.
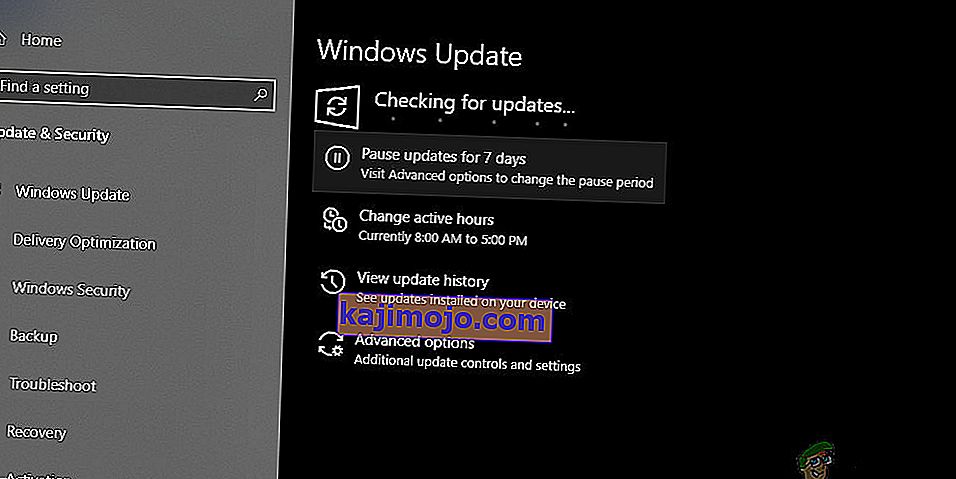
- Εάν υπάρχει κάποια ενημέρωση, θα ληφθεί αυτόματα σε λίγο και θα εγκατασταθεί στον υπολογιστή σας.
- Επανεκκινήστε τον υπολογιστή σας μετά από τις δύο ενημερώσεις και τώρα δοκιμάστε να συνδεθείτε. Ελέγξτε εάν το πρόβλημα έχει επιλυθεί.
Λύση 5: Επιδιόρθωση λογαριασμού Outlook
Εάν δεν λειτουργούν όλες οι παραπάνω μέθοδοι, θα προσπαθήσουμε να επιδιορθώσουμε τον λογαριασμό σας Outlook στον υπολογιστή σας. Εδώ, ο λογαριασμός Outlook αναφέρεται στις πληροφορίες σχετικά με διευθύνσεις email ή διακομιστές που έχετε εισαγάγει στην εφαρμογή. Αυτές οι ρυθμίσεις ενδέχεται μερικές φορές να διαταραχθούν και ως εκ τούτου προκαλεί διάφορα ζητήματα, όπως η εφαρμογή που δεν συνδέεται. Σε αυτήν τη λύση, θα μεταβούμε στις ρυθμίσεις λογαριασμού του Outlook και θα επιχειρήσουμε να επιδιορθώσουμε μη αυτόματα τον λογαριασμό σας. Εάν υπάρχει κάποιο πρόβλημα, το Outlook θα το φροντίσει αυτόματα.
- Εκκινήστε το Outlook και κάντε κλικ στην καρτέλα Αρχείο που βρίσκεται στην επάνω αριστερή πλευρά της οθόνης.
- Τώρα, κάντε κλικ στο Info και, στη συνέχεια, επιλέξτε το λογαριασμό σας από το αναπτυσσόμενο μενού. Τώρα, κάντε κλικ στο Ρυθμίσεις λογαριασμού και κοινωνικού δικτύου και, στη συνέχεια, κάντε κλικ στο Ρυθμίσεις λογαριασμού .
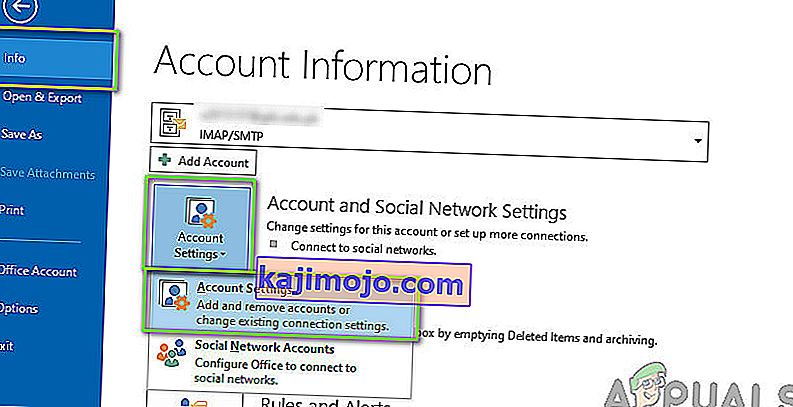
- Τώρα, επιλέξτε τη διεύθυνση email που προκαλεί το πρόβλημα και κάντε κλικ στο κουμπί επισκευής που βρίσκεται στην επάνω αριστερή πλευρά της οθόνης.
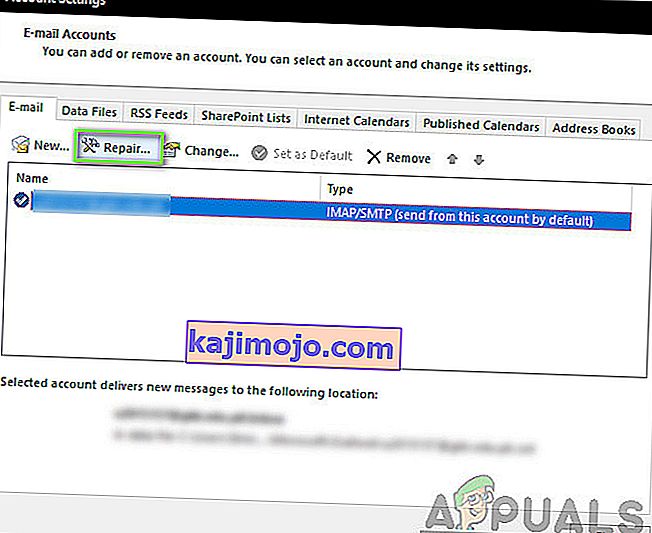
- Θα σας ζητηθεί τώρα να εισαγάγετε τα στοιχεία σας ή να τα επιβεβαιώσετε. Συνιστάται να καταργήσετε τον κωδικό πρόσβασης και να τον εισαγάγετε ξανά. Αυτό θα εξαλείψει την πιθανότητα εισαγωγής λανθασμένου κωδικού πρόσβασης.
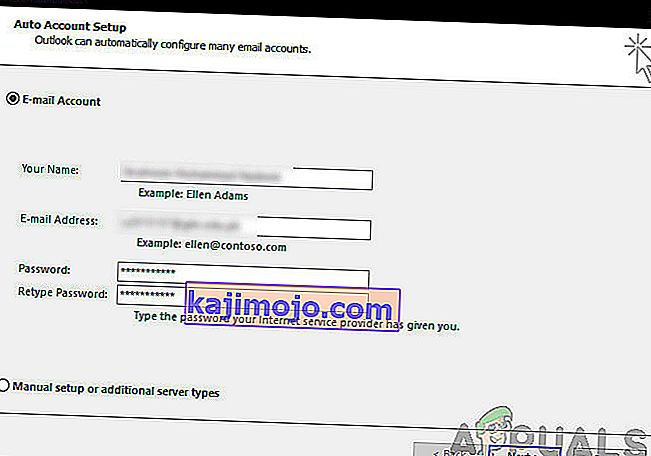
- Πατήστε Επόμενο . Τώρα, το Outlook θα προσπαθήσει αυτόματα να δημιουργήσει μια σύνδεση με τους διακομιστές και, στη συνέχεια, να διαγνώσει τυχόν προβλήματα (εάν υπάρχουν).
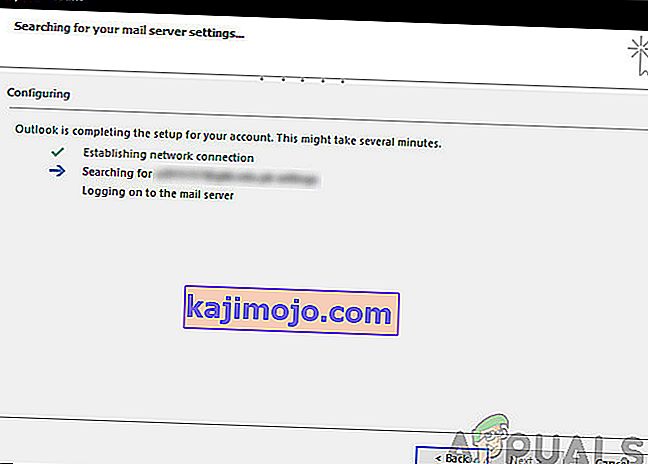
- Μετά την επιδιόρθωση του λογαριασμού, ελέγξτε αν το πρόβλημα έχει επιλυθεί.
Λύση 6: Απενεργοποίηση επεκτάσεων
Κανονικά, η πλειονότητα των διαθέσιμων επεκτάσεων για το Outlook είναι από επαληθευμένους προγραμματιστές. Ωστόσο, δεν λειτουργούν όλα σωστά και ορισμένα μάλιστα έρχονται σε διένεξη με τις ρυθμίσεις του Outlook και το κάνουν να μην λειτουργεί ή να συνδέεται. Εδώ, αυτό που πρέπει να κάνετε είναι να απενεργοποιήσετε όλες τις επεκτάσεις και στη συνέχεια να δοκιμάσετε να συνδεθείτε. Εάν η σύνδεση είναι επιτυχής, αυτό σημαίνει ότι υπήρχε πρόβλημα με τις επεκτάσεις. Στη συνέχεια, μπορείτε να τα ενεργοποιήσετε ένα προς ένα και, στη συνέχεια, να διαγνώσετε ποια προκαλεί το πρόβλημα.
- Εκκινήστε το Outlook και μεταβείτε στο Αρχείο> Επιλογές . Κάντε κλικ στα Πρόσθετα από την αριστερή γραμμή πλοήγησης στις Επιλογές.
- Στο κάτω μέρος του δεξιού πλαισίου, θα κάνετε το κουμπί Go δίπλα στο Manage . Κάντε κλικ μία φορά.
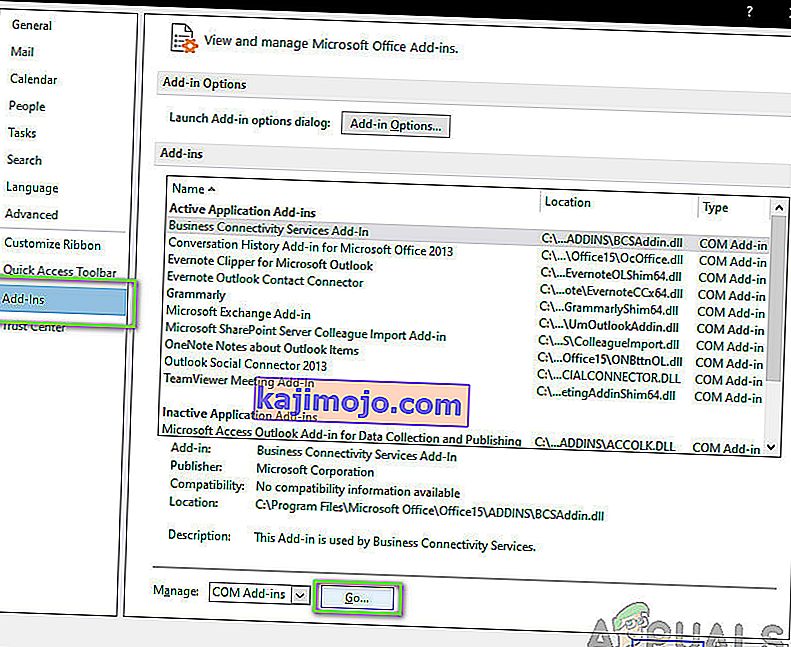
- Τώρα, καταργήστε την επιλογή όλων των επεκτάσεων και κάντε κλικ στο OK .
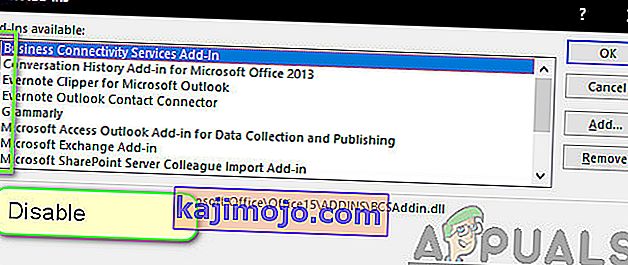
- Επανεκκινήστε την εφαρμογή Outlook και ελέγξτε εάν το πρόβλημα έχει επιλυθεί. Εάν είναι, μπορείτε να ακολουθήσετε τη διαδικασία για τη διάγνωση του ενοχλητικού πρόσθετου, όπως εξηγείται παραπάνω.
Λύση 7: Ανακατασκευή αρχείου δεδομένων του Outlook
Πριν επανεγκαταστήσουμε / επιδιορθώσουμε τα αρχεία εγκατάστασης του Office 365, αξίζει να ξαναχτίσουμε ολόκληρο το αρχείο δεδομένων του Outlook. Το Outlook αποθηκεύει τα δεδομένα του σε ένα εξωτερικό αρχείο. Αυτός είναι ένας τύπος αποθήκευσης για την εφαρμογή που χρησιμοποιεί στις λειτουργίες της. Σε αυτήν τη λύση, θα διαγράψουμε το αρχείο δεδομένων. Στη συνέχεια, όταν ξεκινήσουμε το Outlook, θα παρατηρήσει αμέσως ότι το αρχείο δεδομένων λείπει και, στη συνέχεια, προσπαθεί να το δημιουργήσει ξανά από το μηδέν. Αυτό θα επιλύσει ζητήματα διαφθοράς (εάν υπάρχουν).
- Μεταβείτε στις ρυθμίσεις λογαριασμού, όπως κάναμε στη Λύση 5 κατά την επιδιόρθωση του λογαριασμού.
- Τώρα, κάντε κλικ στην καρτέλα Αρχεία δεδομένων και αφού επιλέξετε τον λογαριασμό email που προκαλεί προβλήματα, κάντε κλικ στο Άνοιγμα τοποθεσίας αρχείου .
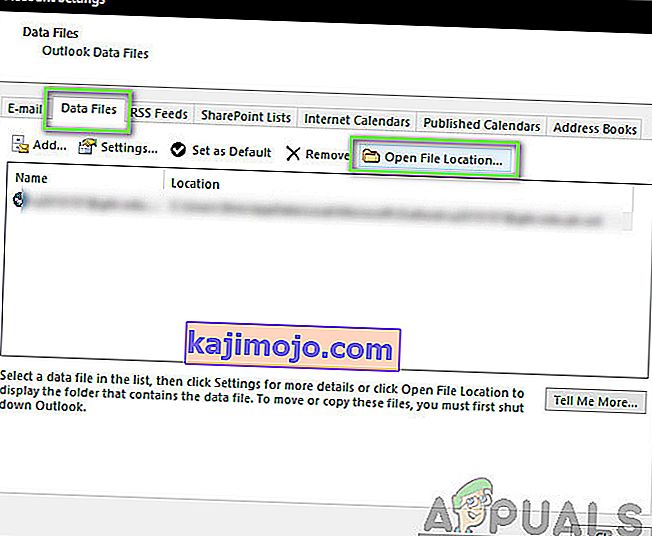
- Τώρα, μπορείτε είτε να μετονομάσετε το αρχείο είτε να το μετακινήσετε σε άλλη τοποθεσία.
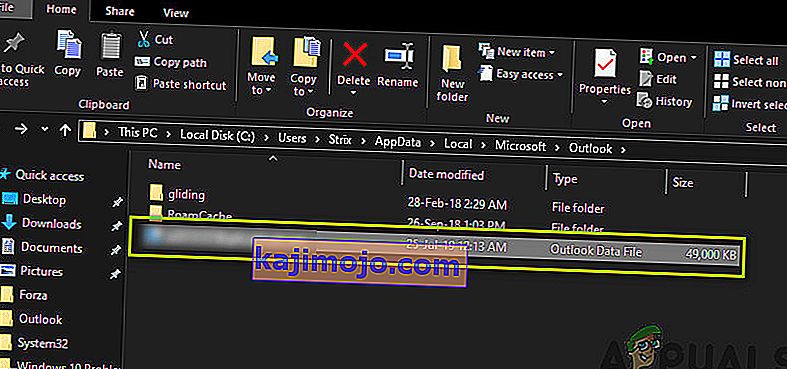
- Τώρα, ανοίξτε ξανά το Outlook. Θα επιχειρήσει αυτόματα να δημιουργήσει ξανά το αρχείο δεδομένων σας. Αφού ξαναχτιστεί, ελέγξτε αν το πρόβλημα έχει επιλυθεί.
Λύση 8: Επιδιόρθωση / επανεγκατάσταση του Outlook
Εάν όλες οι παραπάνω μέθοδοι δεν λειτουργούν και εξακολουθείτε να μην μπορείτε να κάνετε το Outlook να λειτουργεί, μπορούμε να δοκιμάσουμε την επιδιόρθωση / επανεγκατάσταση της εφαρμογής. Εδώ, πρέπει πρώτα να προσπαθήσετε να επιδιορθώσετε τη σουίτα (Office 365). Εάν η επιδιόρθωση δεν λειτουργεί, μπορείτε να συνεχίσετε και να προσπαθήσετε να την επανεγκαταστήσετε εντελώς.
Σημείωση: Κατά τη διαδικασία επανεγκατάστασης, ίσως χρειαστεί να έχετε εκτελέσιμη εγκατάσταση μαζί σας, καθώς και τον αριθμό-κλειδί προϊόντος.
- Πατήστε Windows + R, πληκτρολογήστε " appwiz. cpl "στο πλαίσιο διαλόγου και πατήστε Enter.
- Μόλις διαχειριστείτε την εφαρμογή, εντοπίστε την καταχώριση του Microsoft Office. Κάντε δεξί κλικ και επιλέξτε Αλλαγή .
- Ορίστε την επιλογή Επισκευή από το ακόλουθο παράθυρο και πατήστε Συνέχεια .
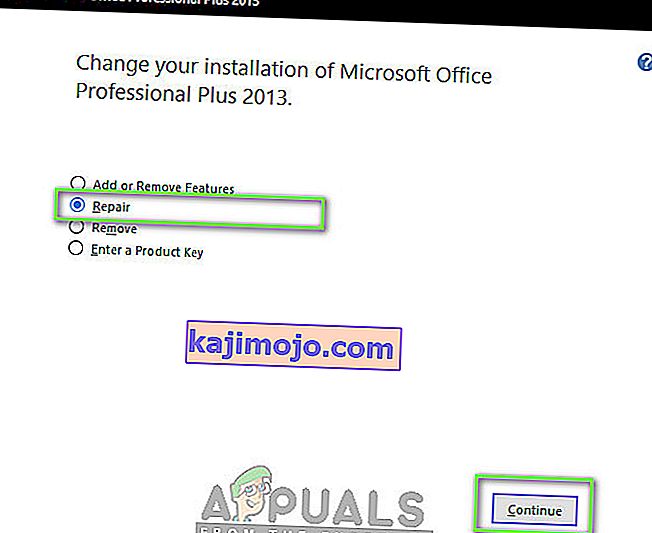
- Τώρα ακολουθήστε τις οδηγίες που εμφανίζονται στην οθόνη και όταν ολοκληρωθεί η διαδικασία, επανεκκινήστε τον υπολογιστή σας και ελέγξτε εάν μπορείτε να ξεκινήσετε και να κάνετε το Outlook να λειτουργεί χωρίς προβλήματα.