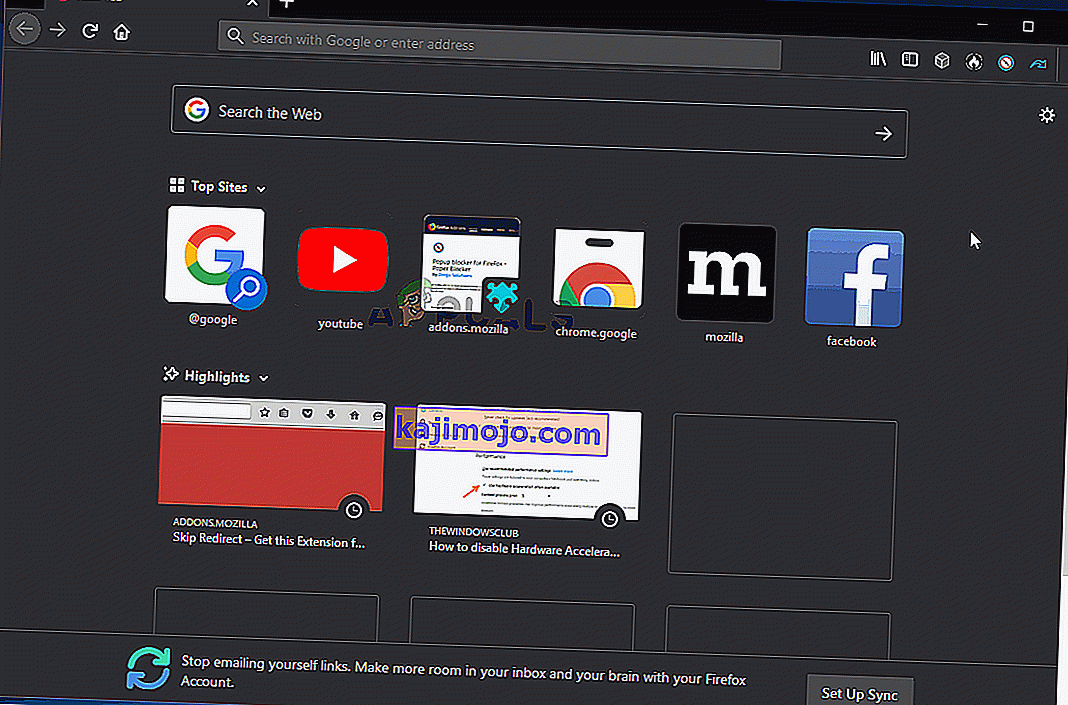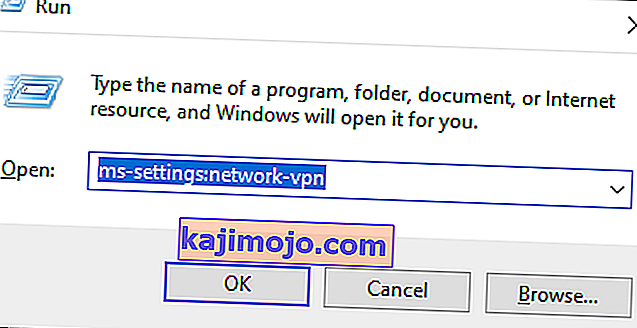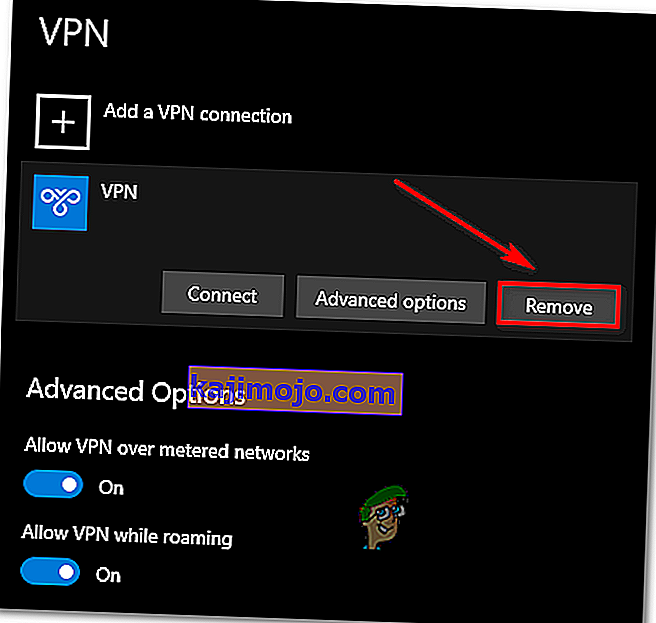Ορισμένοι χρήστες των Windows αντιμετωπίζουν το σφάλμα 401 που δεν επιτρέπεται όταν επιχειρούν να αγοράσουν εισιτήρια με την πλατφόρμα TicketMaster. Στις περισσότερες περιπτώσεις, οι επηρεαζόμενοι χρήστες μπορούν να αναζητήσουν εισιτήρια εντάξει, αλλά το σφάλμα εμφανίζεται μόλις επιχειρήσουν να επιλέξουν μια ημερομηνία για να ολοκληρώσουν τη διαδικασία αγοράς.

Στις περισσότερες περιπτώσεις που τεκμηριώνονται από το χρήστη, το σφάλμα 401 Δεν επιτρέπεται θα εμφανιστεί λόγω προσωρινής προσωρινής αποθήκευσης αρχείου ή cookie που δημιουργήθηκαν από το σύστημα TicketMaster Για να το διορθώσετε, το μόνο που χρειάζεται να κάνετε είναι να ακολουθήσετε ένα σύνολο οδηγιών για να εκκαθαρίσετε την προσωρινή μνήμη και τα cookie του προγράμματος περιήγησής σας.
Λάβετε υπόψη ότι το TicketMaster είναι πολύ αυστηρό με χρήστες που χρησιμοποιούν διακομιστές μεσολάβησης ή πελάτες VPN. Εάν χρησιμοποιείτε μια, ίσως χρειαστεί να απενεργοποιήσετε τη λύση ανωνυμίας για σερφάρισμα πριν μπορέσετε να αποκτήσετε ξανά πρόσβαση στην πλατφόρμα TicketMaster.
Σε άλλες περιπτώσεις, οι επηρεαζόμενοι χρήστες ανέφεραν ότι μια ασυνέπεια δικτύου ήταν υπεύθυνη για την ενεργοποίηση του σφάλματος 401 που δεν επιτρέπεται. Οι περισσότεροι χρήστες κατάφεραν να επιδιορθώσουν το πρόβλημα σε αυτήν την περίπτωση επανεκκίνηση της συσκευής δικτύου.
Ωστόσο, το σφάλμα που βλέπετε μπορεί επίσης να είναι το αποτέλεσμα μιας προσωρινής απαγόρευσης που επιβλήθηκε στον λογαριασμό σας. Εάν αυτό το σενάριο ισχύει, θα πρέπει να περιμένετε 24 ώρες για να λήξει η απαγόρευση ή θα πρέπει να δημιουργήσετε έναν διαφορετικό λογαριασμό (εάν δεν μπορείτε να περιμένετε).
Μέθοδος 1: Καθαρισμός της προσωρινής μνήμης και των cookie του προγράμματος περιήγησής σας
Όπως αποδεικνύεται, αυτό το συγκεκριμένο ζήτημα μπορεί να προκληθεί από ένα προσωρινό προσωρινά αποθηκευμένο αρχείο ή ένα cookie που δημιουργήθηκε από την υπηρεσία TicketMaster. Επειδή υπάρχουν πολλές αναφορές χρηστών αυτού του είδους, είναι πολύ πιθανό ότι το TicketMaster έχει την τάση να δημιουργεί κατεστραμμένα cookie που θα καταλήξουν να εμποδίζουν την ικανότητα του χρήστη να κάνει κράτηση και να αγοράζει εισιτήρια από την πλατφόρμα.
Ευτυχώς, αρκετοί επηρεαζόμενοι χρήστες που αντιμετώπισαν αυτό το ζήτημα επιβεβαίωσαν ότι κατάφεραν να επιλύσουν το πρόβλημα μεταβαίνοντας στις ρυθμίσεις του προγράμματος περιήγησης και εκκαθαρίζοντας τους φακέλους των cookie και της προσωρινής μνήμης. Ωστόσο, τα βήματα θα είναι διαφορετικά ανάλογα με τον τύπο του προγράμματος περιήγησης που χρησιμοποιείτε.
Για να ικανοποιήσουμε κάθε πιθανό σενάριο, έχουμε συντάξει αρκετούς δευτερεύοντες οδηγούς που θα σας επιτρέψουν να διαγράψετε την προσωρινή μνήμη και τα cookie των Chrome, Firefox, Edge, Internet Explorer και Opera. Ακολουθήστε όποιον οδηγό ισχύει, ανάλογα με το πρόγραμμα περιήγησης που χρησιμοποιείτε.
Καθαρισμός της προσωρινής μνήμης και των cookie του Chrome
- Ανοίξτε το Google Chrome και βεβαιωθείτε ότι κάθε άλλη καρτέλα είναι κλειστή (εκτός από την ενεργή).
- Στη συνέχεια, κάντε κλικ στο κουμπί δράσης (εικονίδιο με τρεις κουκκίδες) στην επάνω δεξιά ενότητα του παραθύρου.
- Αφού μπείτε στο μενού Ρυθμίσεις , μετακινηθείτε προς τα κάτω μέχρι το κάτω μέρος της οθόνης και κάντε κλικ στο Για προχωρημένους για να εμφανιστεί το αόρατο μενού. Αυτό θα καταλήξει να αποκαλύψει τα κρυμμένα στοιχεία.
- Μόλις το κρυφό μενού γίνει ορατό, μετακινηθείτε προς τα κάτω και κάντε κλικ στην καρτέλα Απόρρητο και ασφάλεια .
- Αφού αποκτήσετε πρόσβαση στην καρτέλα Απόρρητο και ασφάλεια , κάντε κλικ στην επιλογή Εκκαθάριση δεδομένων περιήγησης .
- Στη συνέχεια, επιλέξτε τη βασική καρτέλα και να διασφαλίσει ότι τα κουτιά που συνδέονται με Αποθηκευμένη εικόνες και τα αρχεία και τα cookies και άλλη πλευρά τα δεδομένα είναι ενεργοποιημένες.
- Τώρα, επιλέξτε το εύρος ώρας σε όλη την ώρα χρησιμοποιώντας το αναπτυσσόμενο μενού και, στη συνέχεια, ξεκινήστε τη διαδικασία κάνοντας κλικ στο Εκκαθάριση δεδομένων.
- Περιμένετε έως ότου ολοκληρωθεί η διαδικασία καθαρισμού των cookies και της προσωρινής μνήμης και, στη συνέχεια, προσπαθήστε να χρησιμοποιήσετε την πλατφόρμα TicketMaster για να δείτε εάν το πρόβλημα έχει επιλυθεί.
Καθαρισμός της προσωρινής μνήμης και των cookie του Firefox
- Ξεκινήστε ελέγχοντας κάθε επιπλέον Firefox (εκτός από αυτόν που είναι ενεργός αυτήν τη στιγμή).
- Στη συνέχεια, κάντε κλικ στο κουμπί δράσης στην επάνω δεξιά γωνία της οθόνης και, στη συνέχεια, κάντε κλικ στο Επιλογές από το μενού που εμφανίστηκε πρόσφατα.
- Μόλις μπείτε στο μενού Ρυθμίσεις , κάντε κλικ στο Απόρρητο και Ασφάλεια από τον αριστερό πίνακα. Στη συνέχεια, μετακινηθείτε προς τα κάτω στα Cookies και τα δεδομένα ιστότοπου και κάντε κλικ στο Εκκαθάριση δεδομένων για να εμφανιστεί το ενσωματωμένο βοηθητικό πρόγραμμα καθαρισμού
- Μέσα στο μενού Εκκαθάριση δεδομένων, επιλέξτε τα πλαίσια που σχετίζονται με Cookies και Δεδομένα ιστότοπου και Περιεχόμενο Cached Web .
- Μόλις η διαδικασία καθαρισμού είναι έτοιμη, κάντε κλικ στο Εκκαθάριση για να ξεκινήσετε τη διαδικασία καθαρισμού των δεδομένων περιεχομένου ιστού σας.
- Αφού ολοκληρωθεί η διαδικασία, επανεκκινήστε το πρόγραμμα περιήγησής σας και ελέγξτε αν το πρόβλημα έχει πλέον επιλυθεί και μπορείτε να χρησιμοποιήσετε την πλατφόρμα TicketMaster σωστά.
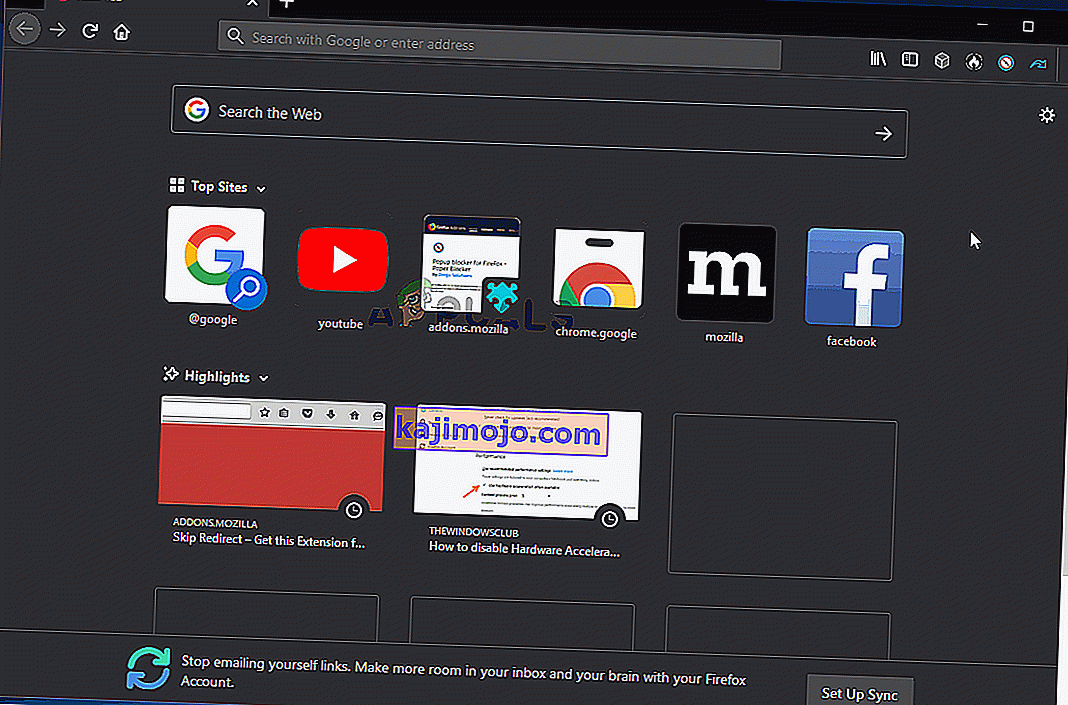
Καθαρισμός της προσωρινής μνήμης στο Opera
- Ανοίξτε το Opera και κάντε κλικ στο εικονίδιο στην επάνω αριστερή γωνία της οθόνης.
- Από το μενού περιβάλλοντος που εμφανίστηκε πρόσφατα, κάντε κλικ στις Ρυθμίσεις.
- Μόλις μπείτε στο μενού Ρυθμίσεις , κάντε κλικ στο Για προχωρημένους και, στη συνέχεια, επιλέξτε την καρτέλα Απόρρητο και ασφάλεια από το κάθετο μενού στα δεξιά.
- Με επιλεγμένο το μενού Απορρήτου και ασφάλειας, μεταβείτε στο δεξί μενού και μετακινηθείτε προς τα κάτω στην καρτέλα Απόρρητο . Όταν φτάσετε εκεί, κάντε κλικ στο Εκκαθάριση δεδομένων περιήγησης .
- Μέσα από την περιήγηση δεδομένα Clear καρτέλα, ορίστε τη λειτουργία Basic, στη συνέχεια, τοποθετήστε το Χρονικό διάστημα για All Time .
- Αφού ανοίξει το παράθυρο Εκκαθάριση δεδομένων περιήγησης , επιλέξτε τα πλαίσια που σχετίζονται με τα cookie και άλλα δεδομένα ιστότοπου και εικόνες και αρχεία που έχουν αποθηκευτεί στην κρυφή μνήμη .
- Τώρα που έχει διαμορφωθεί το βοηθητικό πρόγραμμα καθαρισμού, κάντε κλικ στο Εκκαθάριση δεδομένων περιήγησης και δείτε εάν το πρόβλημα έχει επιλυθεί.
- Μόλις καθαριστούν τα cookie και η προσωρινή μνήμη, επανεκκινήστε το πρόγραμμα περιήγησής σας και δείτε εάν το σφάλμα 401 Not Allowed δεν εμφανίζεται πλέον όταν προσπαθείτε να χρησιμοποιήσετε την πλατφόρμα TicketMaster.

Καθαρισμός της προσωρινής μνήμης στον Internet Explorer
Σημείωση: Οι παρακάτω οδηγίες θα ισχύουν ανεξάρτητα από την έκδοση του Internet Explorer που χρησιμοποιείτε.
- Ανοίξτε την εφαρμογή Internet Explorer και κάντε κλικ στο εικονίδιο Ρυθμίσεις στην επάνω δεξιά γωνία.
- Μόλις το Ρυθμίσεις εμφανίζεται μενού, αναπτύξτε την Ασφάλεια υπο-μενού και κάντε κλικ στο Διαγραφή ιστορικού περιήγησης .
Σημείωση: Επιπλέον, μπορείτε να μεταβείτε στις Ρυθμίσεις> Επιλογές Διαδικτύου , επιλέξτε την καρτέλα Γενικά και, στη συνέχεια, κάντε κλικ στην επιλογή Διαγραφή στο Ιστορικό περιήγησης για να μεταβείτε στο ίδιο μενού.
- Μόλις μπείτε στην καρτέλα Διαγραφή ιστορικού περιήγησης , επιλέξτε τα πλαίσια που σχετίζονται με Προσωρινά αρχεία Διαδικτύου και αρχεία ιστότοπου και Cookies και δεδομένα ιστότοπου (ενώ καταργείτε την επιλογή όλων των άλλων).
- Τώρα που το βοηθητικό πρόγραμμα είναι έτοιμο, κάντε κλικ στο Διαγραφή και περιμένετε να ολοκληρωθεί η λειτουργία.
- Αφού ολοκληρωθεί η διαδικασία, επανεκκινήστε τον υπολογιστή σας και δείτε εάν το ζήτημα του TicketMaster έχει επιλυθεί.

Καθαρισμός της προσωρινής μνήμης στην άκρη
- Ανοίξτε το Microsoft Edge και κάντε κλικ στο εικονίδιο του διανομέα (πάνω δεξιά στην οθόνη).
- Στη συνέχεια, επιλέξτε την καρτέλα Ιστορικό από το κάθετο μενού που εμφανίστηκε πρόσφατα και, στη συνέχεια, κάντε κλικ στον υπερσύνδεσμο Εκκαθάριση εικονιδίου .
- Μόλις μπείτε στην καρτέλα Εκκαθάριση δεδομένων περιήγησης , επιλέξτε τα πλαίσια που σχετίζονται με τα Cookies και τα αποθηκευμένα δεδομένα ιστότοπου και τα δεδομένα και τα αρχεία που έχουν αποθηκευτεί στην προσωρινή μνήμη ενώ καταργείτε την επιλογή όλων των άλλων.
- Όταν είστε έτοιμοι να ξεκινήσετε τη διαδικασία καθαρισμού, κάντε κλικ στο Εκκαθάριση και περιμένετε να ολοκληρωθεί η διαδικασία.
- Αφού ολοκληρωθεί η διαδικασία, προσπαθήστε να χρησιμοποιήσετε την πλατφόρμα TicketMaster και δείτε εάν το πρόβλημα έχει επιλυθεί.

Σε περίπτωση που έχετε διαγράψει τα δεδομένα κρυφής μνήμης του προγράμματος περιήγησής σας και εξακολουθείτε να αντιμετωπίζετε το σφάλμα 401 που δεν επιτρέπεται, μεταβείτε στην επόμενη πιθανή επιδιόρθωση παρακάτω.
Μέθοδος 2: Απενεργοποίηση προγράμματος-πελάτη VPN ή διακομιστή μεσολάβησης (εάν υπάρχει)
Εάν η εκκαθάριση του προγράμματος περιήγησής σας δεν έλυσε το πρόβλημα για εσάς, λάβετε υπόψη ότι η πλατφόρμα TicketMaster δεν παίζει καλά με διακομιστές μεσολάβησης ή πελάτες VPN. Και όπως αποδεικνύεται, πολλές υπηρεσίες ανωνυμίας αποκλείονται από αυτήν την πλατφόρμα έκδοσης εισιτηρίων.
Αρκετοί επηρεαζόμενοι χρήστες ανέφεραν ότι μπόρεσαν να επιλύσουν το πρόβλημα μόνο απενεργοποιώντας τον διακομιστή μεσολάβησης ή τον πελάτη VPN που χρησιμοποιούσαν. Τα καλά νέα είναι ότι πρέπει να το απενεργοποιήσετε μόνο όταν χρησιμοποιείτε την πλατφόρμα εισιτηρίων (μπορείτε στη συνέχεια να την ενεργοποιήσετε ξανά).
Δημιουργήσαμε δύο ξεχωριστούς οδηγούς που θα σας βοηθήσουν να απενεργοποιήσετε το VPN ή τον διακομιστή μεσολάβησης σε περίπτωση που χρησιμοποιείτε έναν.
Απενεργοποίηση διακομιστή μεσολάβησης
- Ανοίξτε ένα παράθυρο διαλόγου Εκτέλεση πατώντας το πλήκτρο Windows + R. Στη συνέχεια, πληκτρολογήστε " ms-settings: network-proxy" και πατήστε Enter για να ανοίξετε την καρτέλα Proxy της εφαρμογής Ρυθμίσεις .

- Μόλις φτάσετε στην καρτέλα Proxy του μενού Settings , μεταβείτε στην ενότητα Manual Proxy Setup . Στη συνέχεια, μεταβείτε στη δεξιά πλευρά της οθόνης και καταργήστε την επιλογή του πλαισίου που σχετίζεται με τη χρήση διακομιστή μεσολάβησης .

- Αφού καταφέρετε να απενεργοποιήσετε τον διακομιστή μεσολάβησης , επανεκκινήστε τον υπολογιστή σας και δείτε εάν το πρόβλημα επιλύθηκε κατά την επόμενη εκκίνηση του υπολογιστή προσπαθώντας να αποκτήσετε ξανά πρόσβαση στην πλατφόρμα TicketMaster .
Απενεργοποίηση / Απεγκατάσταση προγράμματος-πελάτη VPN
Τα βήματα απενεργοποίησης του προγράμματος-πελάτη VPN εξαρτώνται από τον τύπο εφαρμογής που χρησιμοποιείτε. Εάν εγκαταστήσατε έναν υπολογιστή-πελάτη VPN για επιτραπέζιους υπολογιστές, θα χρειαστεί να αποκτήσετε πρόσβαση στο συγκεκριμένο μενού ρυθμίσεων και να απενεργοποιήσετε τη σύνδεση VPN από εκεί.

Ωστόσο, εάν έχετε ρυθμίσει μια σύνδεση VPN μέσω της ενσωματωμένης δυνατότητας των Windows 10, ακολουθεί ένας γρήγορος οδηγός για την απενεργοποίησή της:
- Πατήστε το πλήκτρο Windows + R για να ανοίξετε ένα παράθυρο διαλόγου Εκτέλεση . Στη συνέχεια, πληκτρολογήστε 'ms-settings: network-vpn' και πατήστε Enter για να ανοίξετε την καρτέλα VPN της εφαρμογής Ρυθμίσεις .
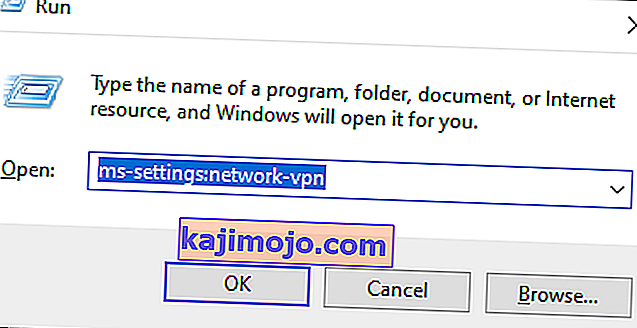
- Μέσα στην καρτέλα σύνδεσης VPN, μεταβείτε στην δεξιά πλευρά και κάντε κλικ στο VPN σας και, στη συνέχεια, κάντε κλικ στην επιλογή Κατάργηση από το μενού περιβάλλοντος για να αποτρέψετε την παρεμβολή της στην πλατφόρμα TicketMaster.
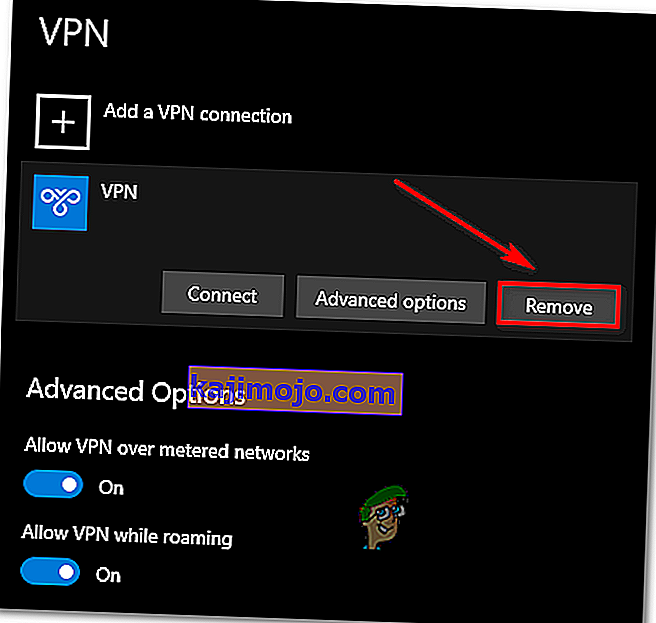
Μέθοδος 3: Επανεκκινήστε το δρομολογητή / μόντεμ σας
Όπως αποδεικνύεται, το σφάλμα 401 που δεν επιτρέπεται μπορεί επίσης να επιλυθεί με την επανεκκίνηση της συσκευής δικτύου (δρομολογητής ή μόντεμ). Είναι πιθανό μια ασυνέπεια δικτύου να αποτρέψει την αποστολή ορισμένων πακέτων πληροφοριών στο διακομιστή.
Εάν αυτό το σενάριο είναι εφαρμόσιμο και ο ISP σας δεν έχει προβλήματα αυτήν τη στιγμή, θα πρέπει να μπορείτε να επιλύσετε το πρόβλημα αναγκάζοντας την επανεκκίνηση του δικτύου.
Για να εκτελέσετε αυτήν τη διαδικασία, απλώς πατήστε το κουμπί On / Off μία φορά και περιμένετε 30 δευτερόλεπτα ή περισσότερο πριν το πατήσετε ξανά. Επιπλέον, μπορείτε απλά να αποσυνδέσετε το καλώδιο τροφοδοσίας από την πρίζα, να περιμένετε μισό λεπτό και στη συνέχεια να το συνδέσετε ξανά.

Εάν το έχετε ήδη κάνει και το σφάλμα 401 Δεν επιτρέπεται εξακολουθεί να εμφανίζεται όταν προσπαθείτε να χρησιμοποιήσετε την πλατφόρμα TicketMaster, μεταβείτε στην τελική μέθοδο παρακάτω.
Μέθοδος 4: Περιμένετε 24 ώρες
Όπως αποδεικνύεται, η πλατφόρμα TicketMaster μπορεί να προκαλέσει το σφάλμα 401 που δεν επιτρέπεται σε περιπτώσεις όπου ο αλγόριθμος φιλτραρίσματος είναι κάτι που είστε bot. Στις περισσότερες περιπτώσεις, αυτό θα συμβεί εάν κάνετε ανανέωση πάρα πολλές φορές ή έχετε πρόσβαση στην ίδια σελίδα με πολλές συσκευές που καταλήγουν σε ping με τον κωδικό σας.
Εάν αυτό το σενάριο ισχύει και ο αλγόριθμος φιλτραρίσματος έχει ενεργοποιήσει το κλείδωμα, δεν έχετε άλλη εναλλακτική λύση από το να περιμένετε να λήξει η προσωρινή απαγόρευση. Σε αυτήν την περίπτωση, το πρόβλημα θα επιλυθεί αυτόματα μετά από 24 ώρες.
Λάβετε υπόψη ότι η παράκαμψη της προσωρινής απαγόρευσης είναι επικίνδυνη και δύσκολο να γίνει, επειδή ο αποκλεισμός επιβάλλεται στον λογαριασμό σας και όχι στην IP σας. Ο καλύτερος τρόπος για να επιλύσετε το ζήτημα, σε αυτήν την περίπτωση, είναι απλώς να περιμένετε τη χρονική περίοδο. Σε περίπτωση που δεν μπορείτε να περιμένετε, δημιουργήστε έναν διαφορετικό λογαριασμό και λάβετε τα εισιτήριά σας με αυτόν.