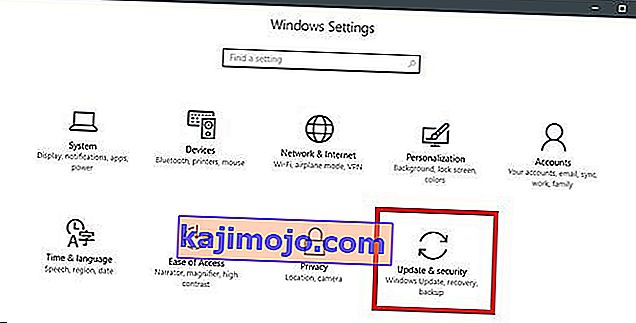Το σφάλμα "Δεν βρέθηκε υποστηριζόμενο tablet στο σύστημα" παρουσιάζεται όταν ο υπολογιστής σας αποτυγχάνει να αναγνωρίσει σωστά το tablet Wacom. Αυτό το σφάλμα μπορεί να προκύψει σε αρκετές περιπτώσεις, όπως όταν τα προγράμματα οδήγησης είναι παλιά ή δεν έχουν ρυθμιστεί σωστά.

Αυτό το πρόβλημα είναι πολύ κοινό και δεν χρειάζεται να ανησυχείτε. Έχουμε αναφέρει διάφορες εναλλακτικές για να δοκιμάσετε. Κυρίως το πρόβλημα επιλύεται αμέσως μετά την επανεγκατάσταση του προγράμματος οδήγησης σωστά.
Λύση 1: Ενημέρωση του προγράμματος οδήγησης του Tablet
Μπορούμε να προσπαθήσουμε να ενημερώσουμε το πρόγραμμα οδήγησης. Αρχικά, θα καταργήσουμε το πρόγραμμα οδήγησης και στη συνέχεια θα απεγκαταστήσουμε όλες τις σχετικές εφαρμογές. Η επανεγκατάσταση των εφαρμογών και των προγραμμάτων οδήγησης θα διασφαλίσει ότι αντιμετωπίζονται όλες οι εσφαλμένες διαμορφώσεις και ότι ο υπολογιστής θα αναγνωρίσει το tablet σαν να είχε συνδεθεί για πρώτη φορά.
Σημείωση: Πολλοί χρήστες ανέφεραν ότι η εγκατάσταση ενός παλαιότερου προγράμματος οδήγησης έλυσε το πρόβλημά τους . Εάν η εγκατάσταση του πιο πρόσφατου προγράμματος οδήγησης δεν λειτουργεί, θα πρέπει να κάνετε λήψη ενός παλαιότερου προγράμματος οδήγησης και να το εγκαταστήσετε ανάλογα.
- Πατήστε Windows + R για να ξεκινήσετε την εφαρμογή Εκτέλεση. Πληκτρολογήστε " devmgmt. msc "στο πλαίσιο διαλόγου και πατήστε Enter. Αυτό θα ξεκινήσει τη διαχείριση συσκευών.
- Περιηγηθείτε σε όλες τις συσκευές έως ότου βρείτε την κατηγορία « Ανθρώπινες συσκευές διασύνδεσης ». Αναπτύξτε το και επιλέξτε " Wacom Tablet ". Κάντε δεξί κλικ και επιλέξτε " Κατάργηση εγκατάστασης συσκευής ".

- Πατήστε Windows + R για να ξεκινήσετε την εφαρμογή Εκτέλεση. Πληκτρολογήστε " appwiz. cpl "στο πλαίσιο διαλόγου και πατήστε Enter. Θα εμφανιστεί ένα νέο παράθυρο που αποτελείται από όλα τα προγράμματα που είναι εγκατεστημένα στον υπολογιστή σας.
- Περιηγηθείτε σε όλα αυτά μέχρι να βρείτε οποιαδήποτε εφαρμογή που σχετίζεται με το Wacom. Κάντε δεξί κλικ και επιλέξτε " Κατάργηση εγκατάστασης ". Κάντε αυτό για όλες τις εφαρμογές που μπορείτε να βρείτε που σχετίζονται με το tablet.
- Πατήστε Windows + S για να ξεκινήσετε τη γραμμή αναζήτησης. Πληκτρολογήστε " cmd " στο πλαίσιο διαλόγου, κάντε δεξί κλικ στην εφαρμογή και επιλέξτε " Εκτέλεση ως διαχειριστής ".
- Μόλις εμφανιστεί η γραμμή εντολών, εκτελέστε τις ακόλουθες οδηγίες:
mklink / j "D: \ Program Files \ Tablet" "C: \ Program Files \ Tablet"
Σε αυτήν την περίπτωση, η προσαρμοσμένη θέση για τα αρχεία προγραμμάτων είναι μονάδα δίσκου. Μπορείτε να αντικαταστήσετε το "D" με ό, τι κι αν είναι η μονάδα δίσκου σας.

- Μεταβείτε στην επίσημη ιστοσελίδα της Walcom και κατεβάστε τα πιο πρόσφατα διαθέσιμα προγράμματα οδήγησης. Ταυτίστε τα σε μια προσβάσιμη τοποθεσία, καθώς θα έχουμε πρόσβαση σε αυτά αργότερα.
- Πατήστε Windows + R για να ξεκινήσετε την εφαρμογή Εκτέλεση. Πληκτρολογήστε " devmgmt. msc "στο πλαίσιο διαλόγου και πατήστε Enter. Αυτό θα ξεκινήσει τη διαχείριση συσκευών.
- Εντοπίστε το Walcom Tablet από τη λίστα συσκευών, κάντε δεξί κλικ και επιλέξτε " Ενημέρωση προγράμματος οδήγησης ".
Θα εμφανιστεί ένα νέο παράθυρο που θα σας ρωτά αν θέλετε να ενημερώσετε τα προγράμματα οδήγησης αυτόματα ή μη αυτόματα. Ορίστε τη δεύτερη επιλογή ( χειροκίνητα ). Περιηγηθείτε στην τοποθεσία όπου κατεβάσατε τα προγράμματα οδήγησης και εγκαταστήστε τα.

- Επανεκκινήστε τη συσκευή Wacom και συνδέστε την ξανά.
- Πατήστε Windows + R , πληκτρολογήστε " υπηρεσίες. msc "στο πλαίσιο διαλόγου και πατήστε Enter.
- Περιηγηθείτε σε όλες τις υπηρεσίες έως ότου βρείτε το " Wacom Professional Service ". Κάντε δεξί κλικ και επιλέξτε "Επανεκκίνηση". Τώρα ελέγξτε αν το πρόβλημα έχει επιλυθεί.

Λύση 2: Ενημέρωση των Windows χρησιμοποιώντας το Windows Update
Εάν δεν έχετε ελέγξει τα Windows σας για πιθανές ενημερώσεις, θα πρέπει να το ελέγξετε αμέσως. Κάθε ενημέρωση αποτελείται από περισσότερη υποστήριξη για στοιχεία υλικού, διορθώσεις σφαλμάτων και ακόμη και νέες λειτουργίες. Είναι πιθανό το πρόβλημα που αντιμετωπίζετε να αντιμετωπίζεται ήδη στην ενημέρωση.
- Κάντε κλικ στο Έναρξη και πληκτρολογήστε στο πλαίσιο διαλόγου " Ρυθμίσεις ". Κάντε κλικ στην εφαρμογή που επιστρέφει στα αποτελέσματα αναζήτησης. Κάντε κλικ στο κουμπί " Ενημέρωση και ασφάλεια ".
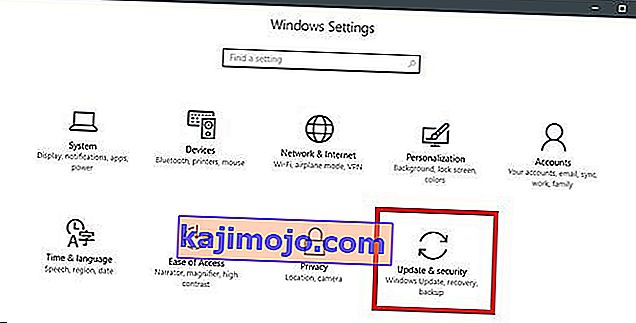
- Εδώ θα βρείτε " Έλεγχος για ενημερώσεις " στην καρτέλα " Windows Update ". Τώρα τα παράθυρα θα ελέγξουν για τυχόν διαθέσιμες ενημερώσεις και θα τις εγκαταστήσουν μετά τη λήψη.