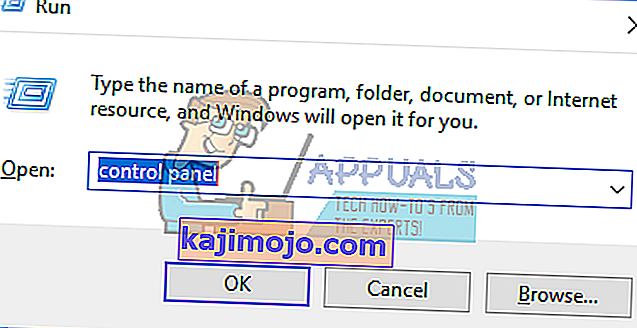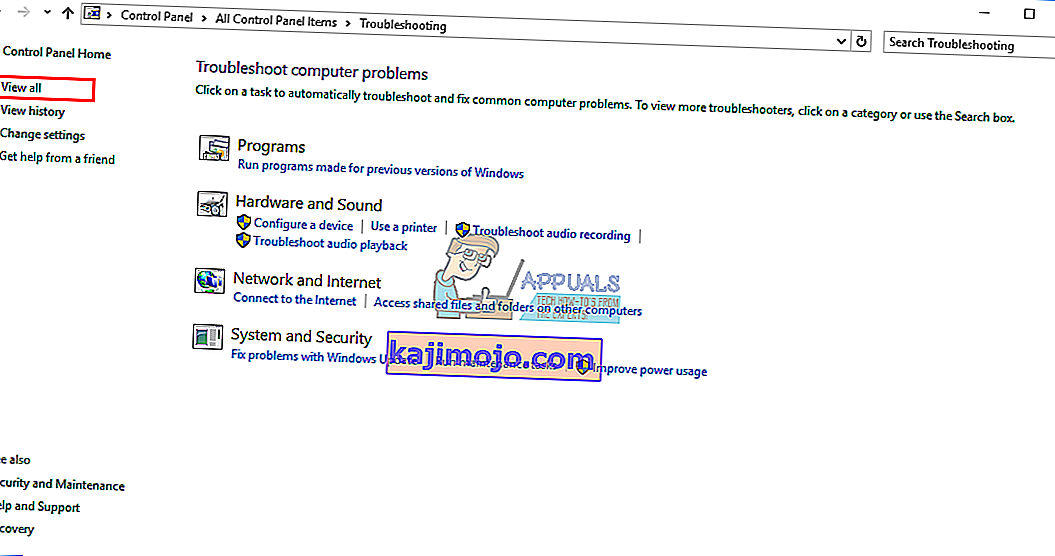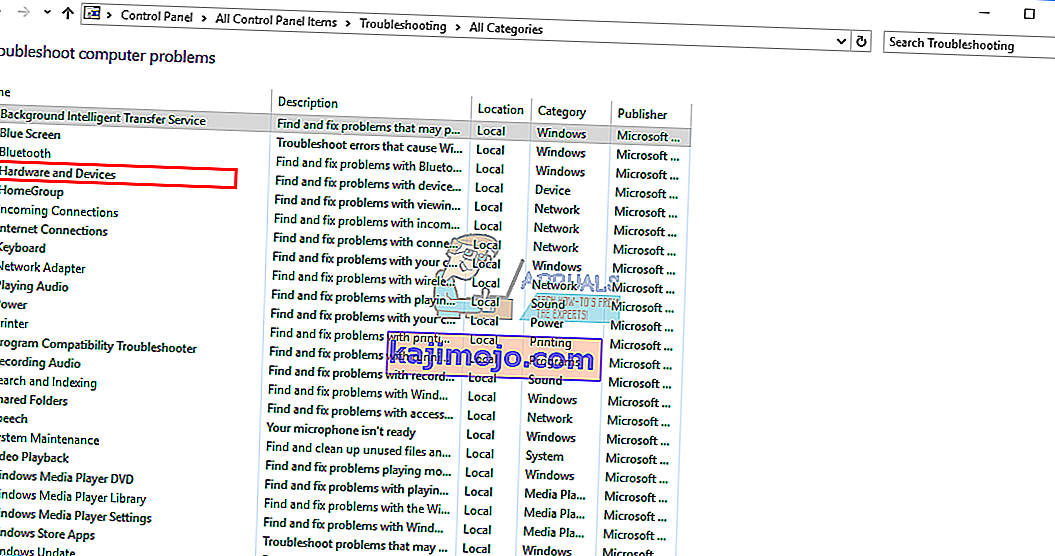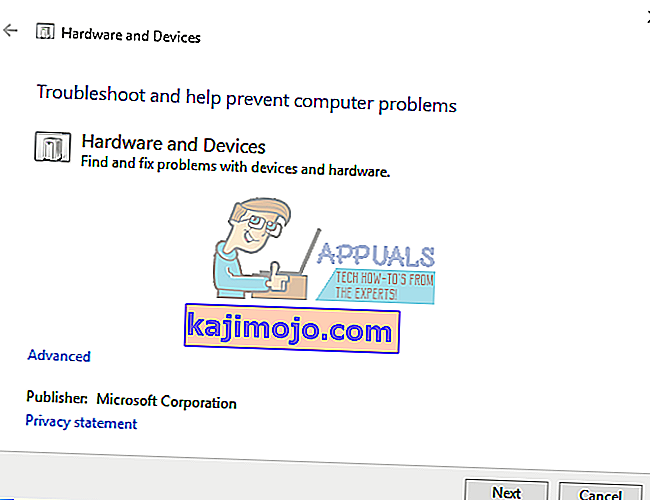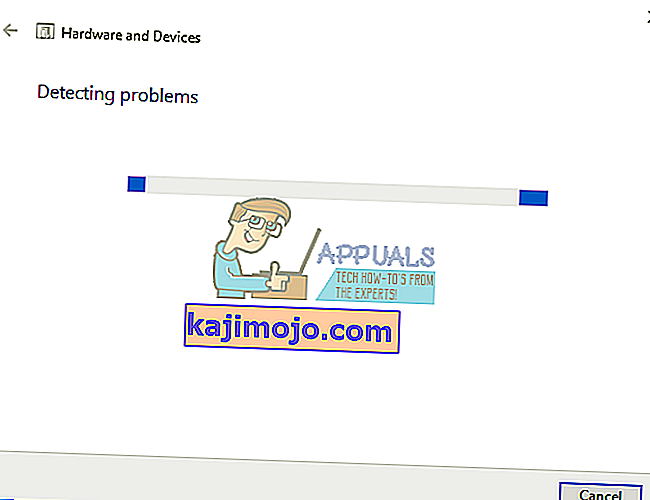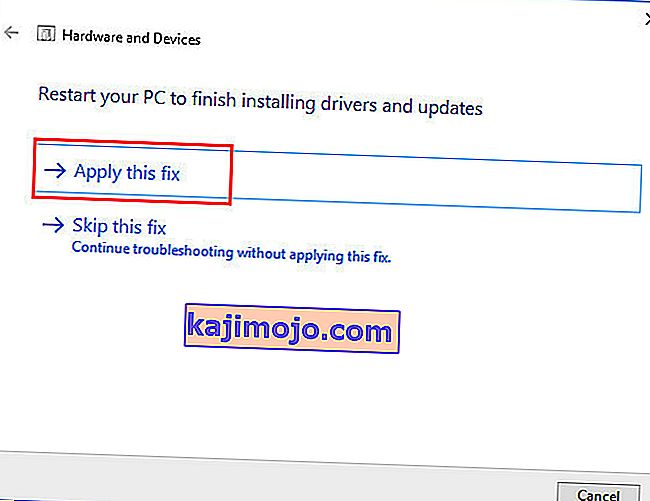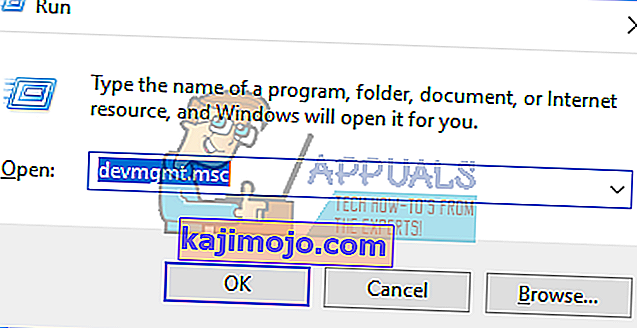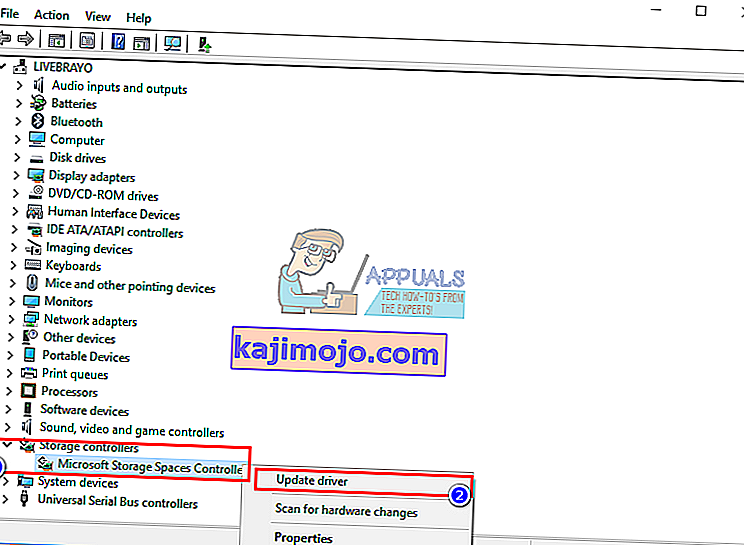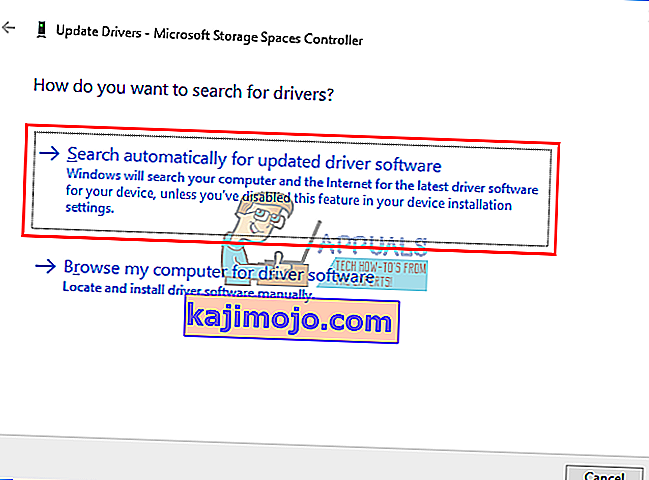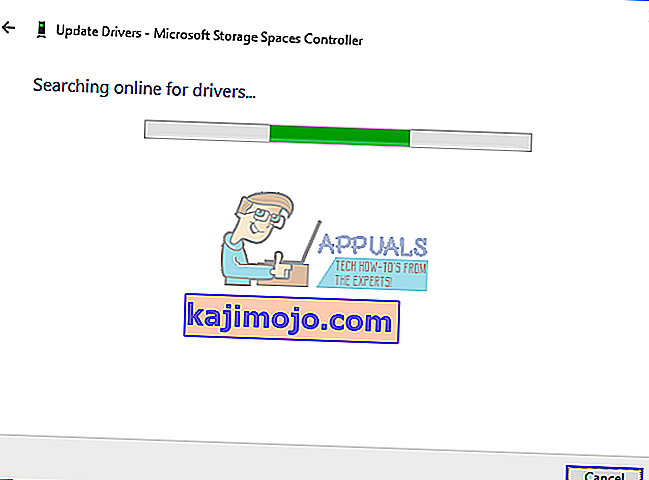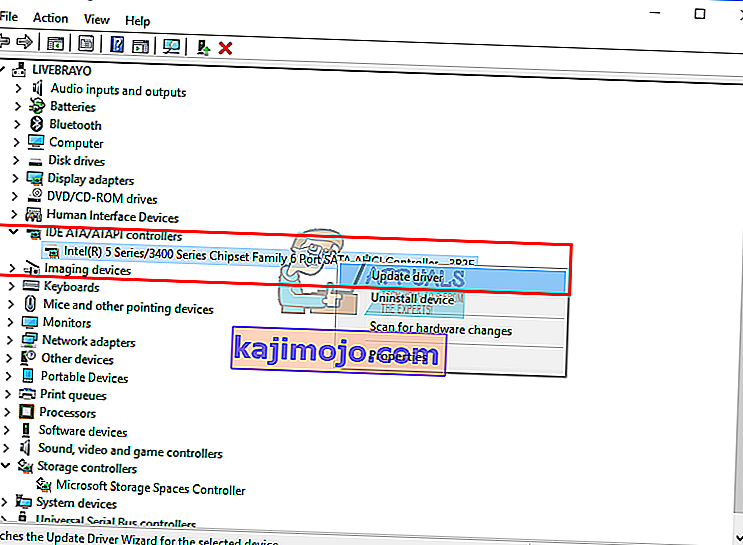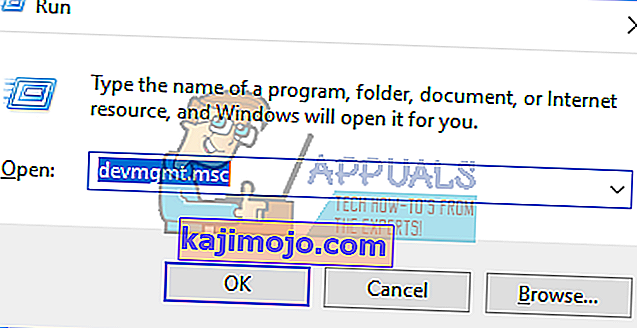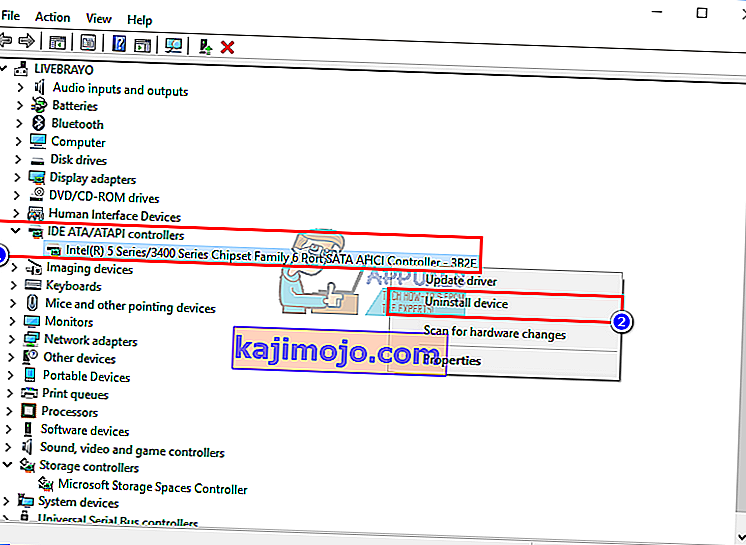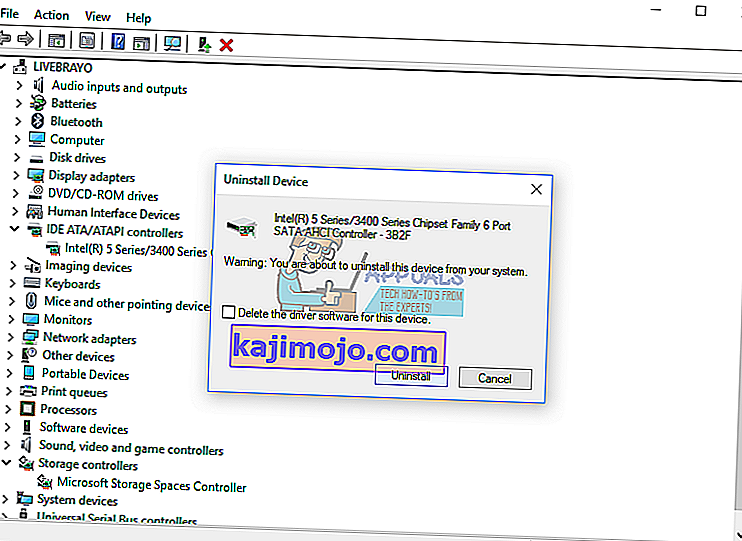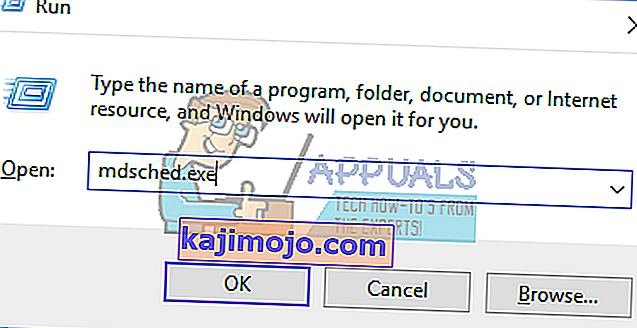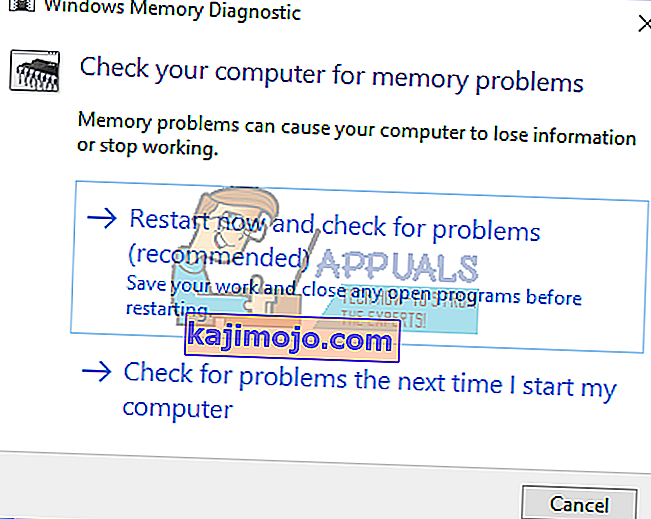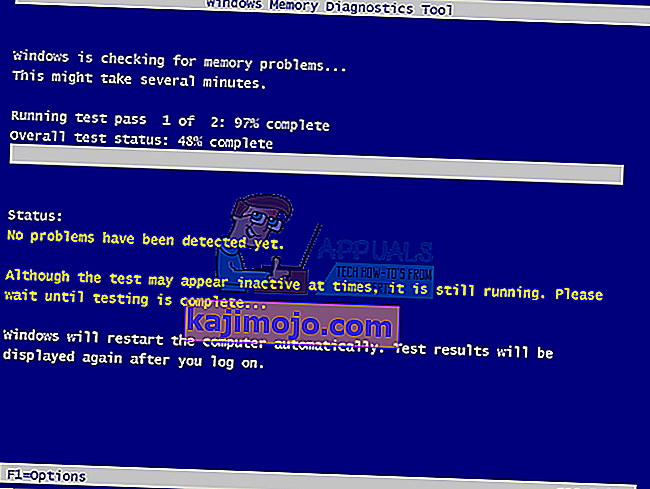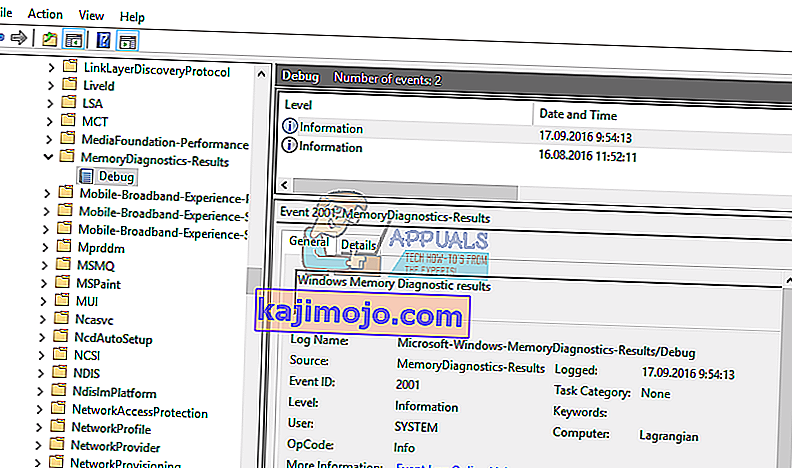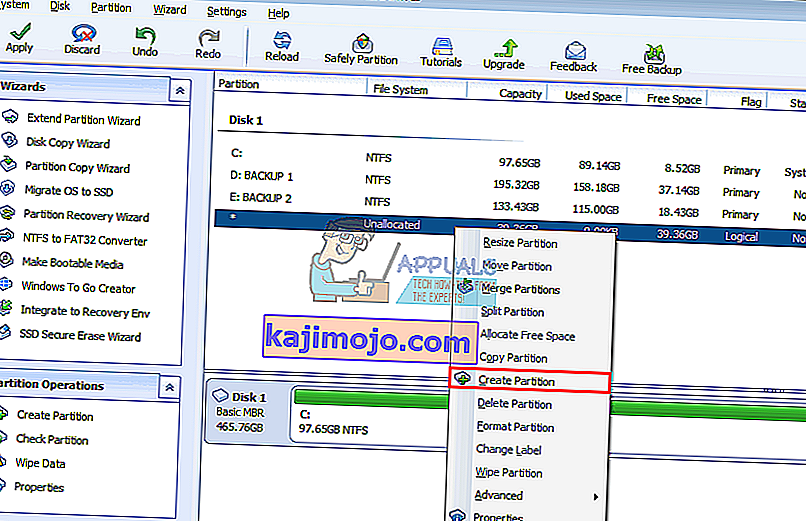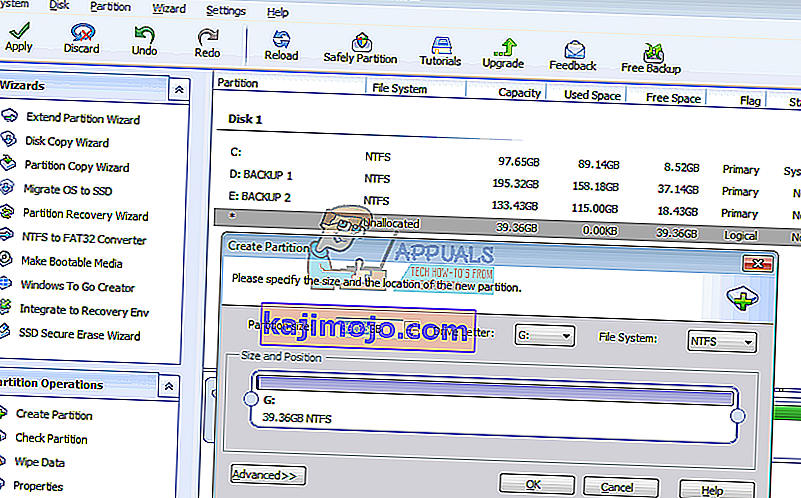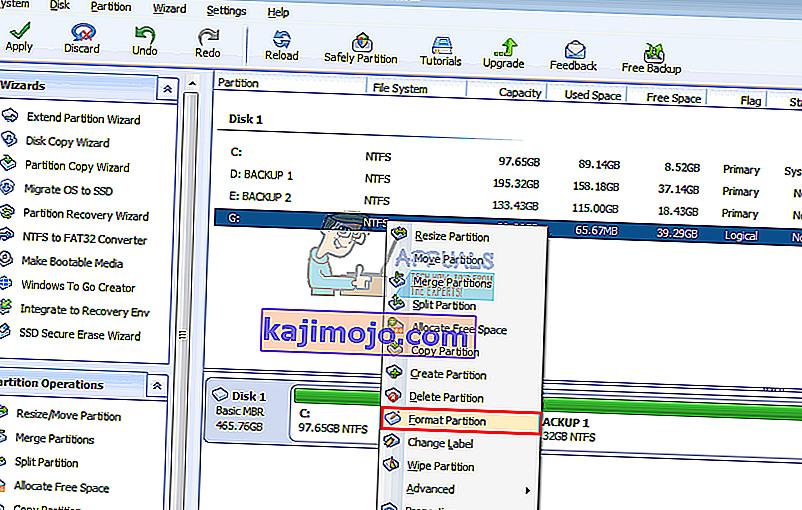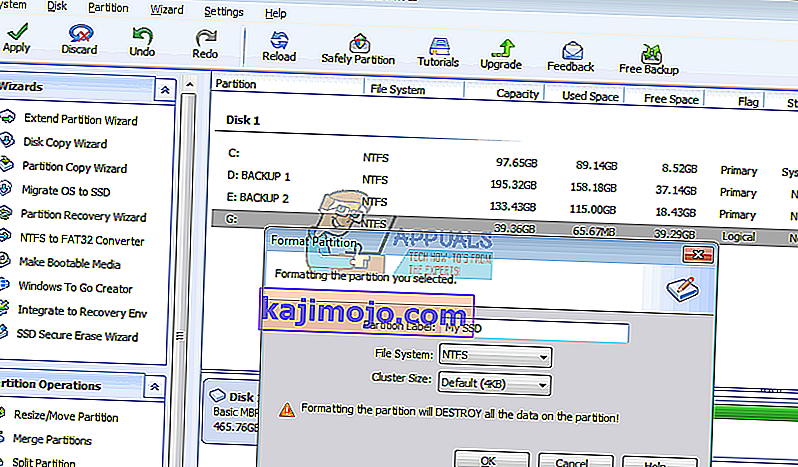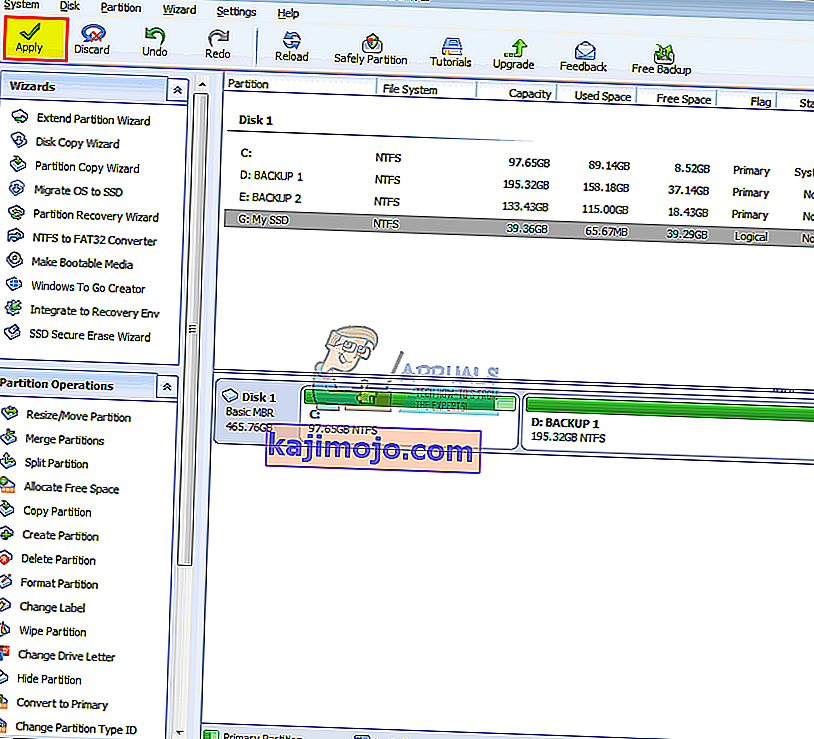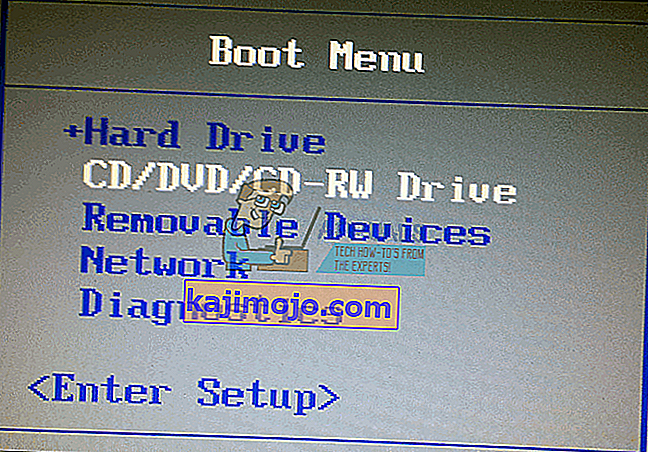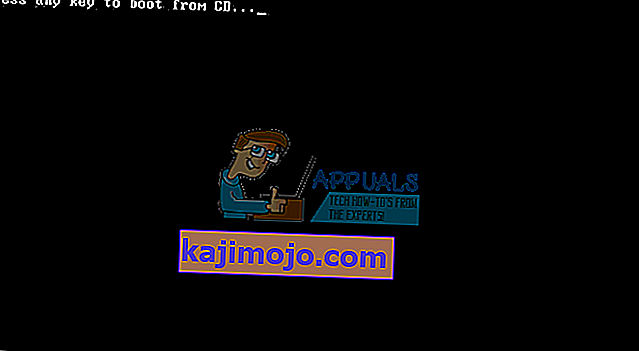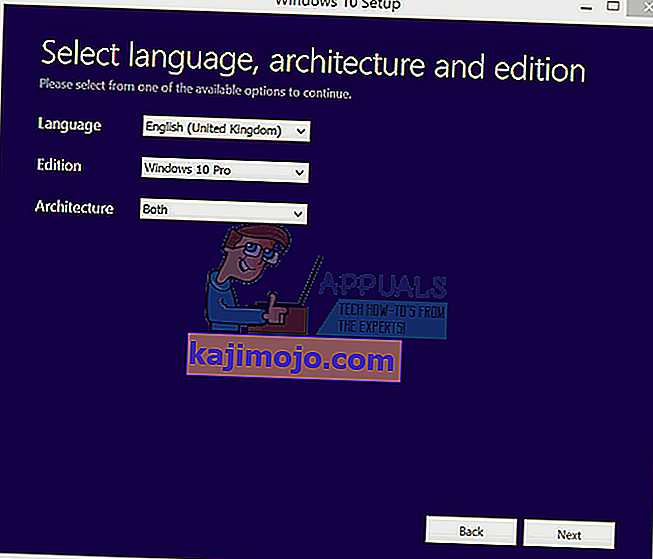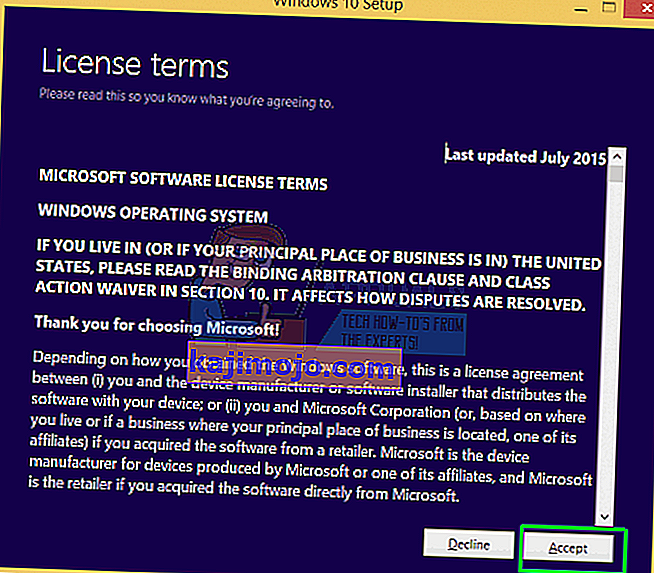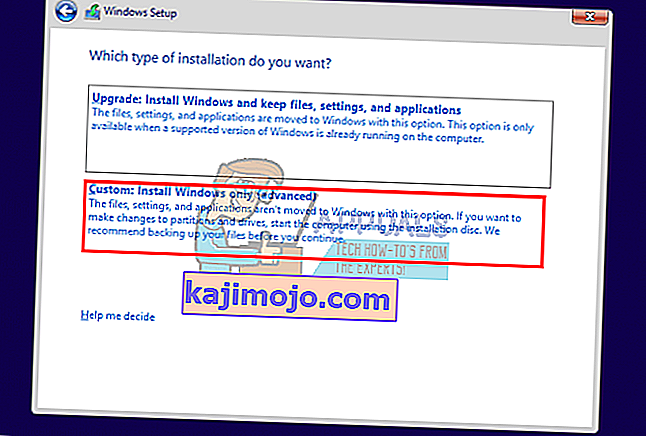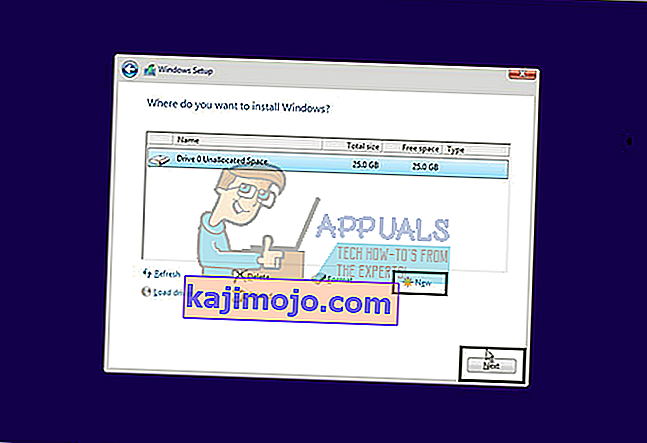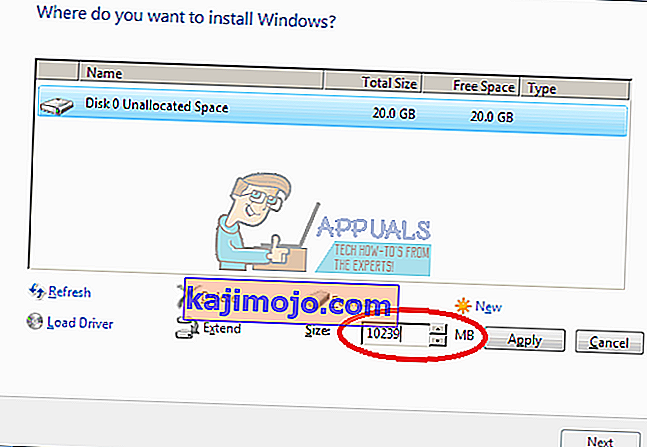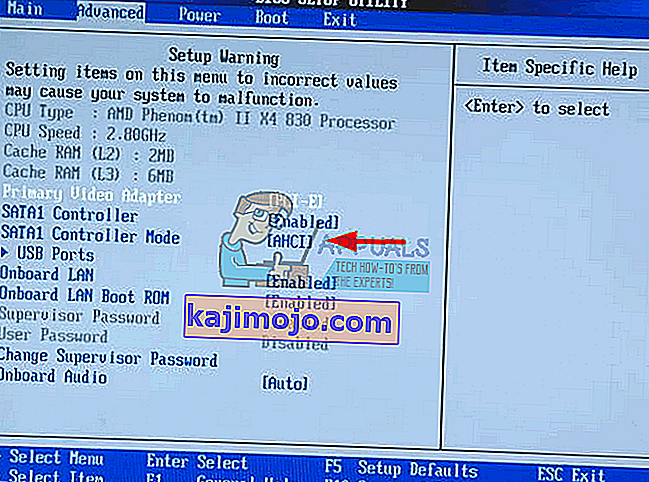Οι μονάδες στερεάς κατάστασης (SSD) αναλαμβάνουν την ανώτερη ταχύτητα, τη χαμηλή κατανάλωση ισχύος και τις χαμηλότερες θερμοκρασίες. Τα κρίσιμα, η Samsung και η Scandisk παράγουν μερικά από τα προσιτά SSD, αλλά επειδή έχουν χαμηλή χωρητικότητα αποθήκευσης, χρησιμοποιούνται ως δεύτερος δίσκος ή ως ο πρωτεύων δίσκος σε συνδυασμό με σκληρό δίσκο μεγάλης χωρητικότητας. Ο επιτραπέζιος υπολογιστής και ορισμένοι φορητοί υπολογιστές παρέχουν μια επιπλέον σύνδεση SATA για το σκοπό αυτό. Μετά την εγκατάσταση ενός νέου SATA SSD, θα πρέπει να το μορφοποιήσετε από το βοηθητικό πρόγραμμα διαχείρισης δίσκων των Windows. Ωστόσο, σε ορισμένες περιπτώσεις, το SSD δεν εμφανίζεται στη διαχείριση δίσκων. Περαιτέρω έρευνα δείχνει το SSD στο BIOS ή τη διαχείριση συσκευών, αλλά όχι στη διαχείριση δίσκων ή στο "diskpart", επομένως δεν υπάρχει τρόπος να το μορφοποιήσετε. Αυτό το άρθρο θα εξηγήσει γιατί συμβαίνει αυτό και πώς να το επιλύσετε.
Γιατί το SSD δεν εμφανίζεται στη διαχείριση δίσκων
Υπάρχουν διάφοροι λόγοι για τους οποίους το SSD σας ενδέχεται να μην εμφανίζεται στη διαχείριση δίσκων αλλά να εμφανίζεται στο BIOS. Το ένα είναι ότι τα προγράμματα οδήγησης του ελεγκτή αποθήκευσης ενδέχεται να μην είναι συμβατά. Τα SSD είναι μια πρόσφατη ανακάλυψη. νεότερο από τις περισσότερες μητρικές πλακέτες, επομένως τα προγράμματα οδήγησης του ελεγκτή αποθήκευσης της μητρικής πλακέτας σας ενδέχεται να μην είναι συμβατά και θα χρειαστεί ενημέρωση. Ένας άλλος παρόμοιος λόγος είναι ότι ενδέχεται να έχετε ορίσει λάθος λειτουργία / πρωτόκολλο ελεγκτή αποθήκευσης SATA (IDE, AHCI, ATA, RAID κ.λπ.) για το SSD σας ή είχατε εγκαταστήσει το SSD ως σκληρό δίσκο στο BIOS.
Υπάρχει ένα γνωστό πρόβλημα στα Windows 10 και 8 με το βοηθητικό πρόγραμμα διαχείρισης δίσκων. Αντιμετωπίζει πρόβλημα με την ανάγνωση UDF (καθολική μορφή δίσκου), μια μορφή αρχείου με την οποία έρχονται νέα SSD, καθιστώντας έτσι εύκολη τη διαμόρφωση σε οποιοδήποτε λειτουργικό σύστημα. Η χρήση λογισμικού διαχείρισης δίσκων τρίτου μέρους μπορεί να επιλύσει αυτό το ζήτημα. Χρησιμοποιήστε τις παρακάτω μεθόδους για να απαλλαγείτε από αυτό το πρόβλημα.
Μέθοδος 1: Αντιμετώπιση προβλημάτων υλικού και συσκευών
Η αντιμετώπιση προβλημάτων υλικού μπορεί να διορθώσει προβλήματα διαμόρφωσης και προγράμματος οδήγησης. Για αυτόματη σάρωση και επίλυση του προβλήματος υλικού:
- Πατήστε το πλήκτρο Windows + R για να ανοίξετε την εκτέλεση
- Πληκτρολογήστε "πίνακας ελέγχου" και πατήστε enter για να ανοίξετε τον πίνακα ελέγχου
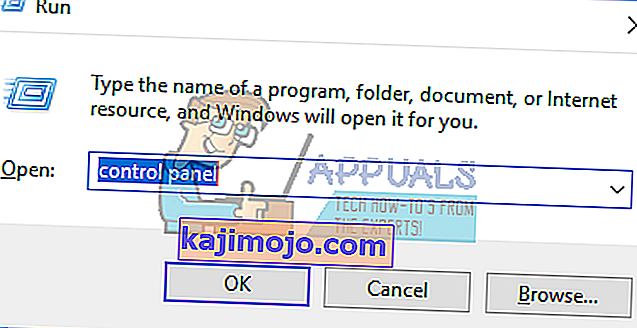
- Στο δεξί επάνω μέρος του παραθύρου, πληκτρολογήστε "Αντιμετώπιση προβλημάτων" στη γραμμή αναζήτησης (χωρίς τα εισαγωγικά) και κάντε κλικ στο Αντιμετώπιση προβλημάτων από τα αποτελέσματα.

- Τώρα κάντε κλικ στο Προβολή όλων στο αριστερό πλαίσιο της οθόνης.
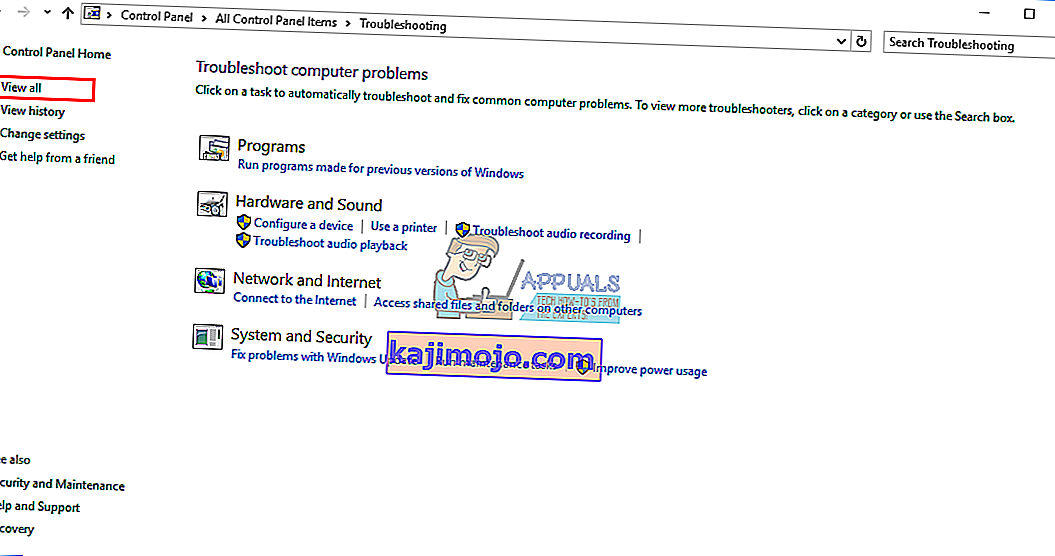
- Κάντε κλικ στο Υλικό και συσκευές.
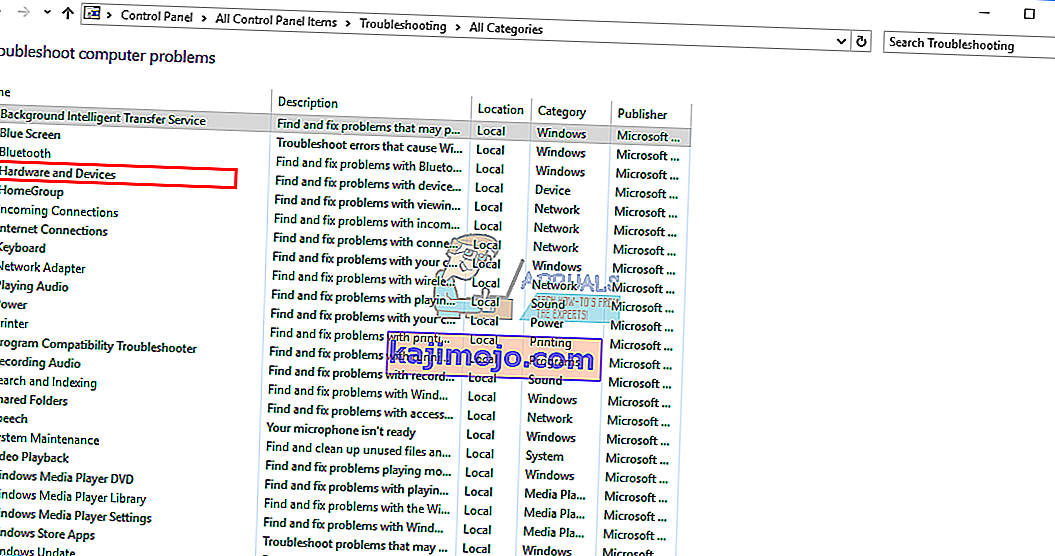
- Κάντε κλικ στο Επόμενο στο αναδυόμενο παράθυρο και ακολουθήστε τις οδηγίες. Το εργαλείο αντιμετώπισης προβλημάτων θα σαρώσει για προβλήματα.
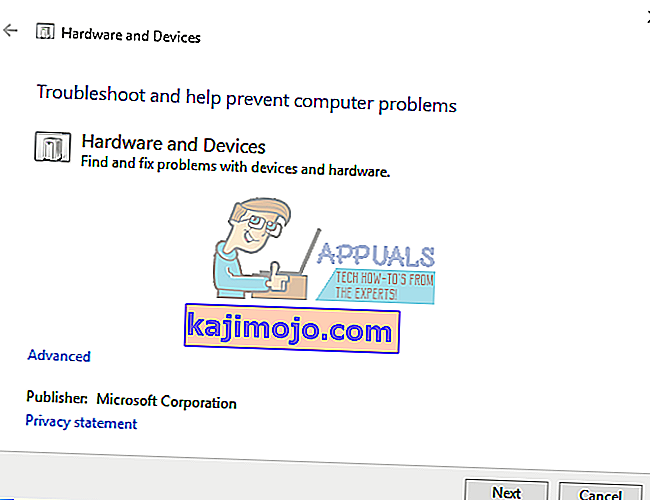
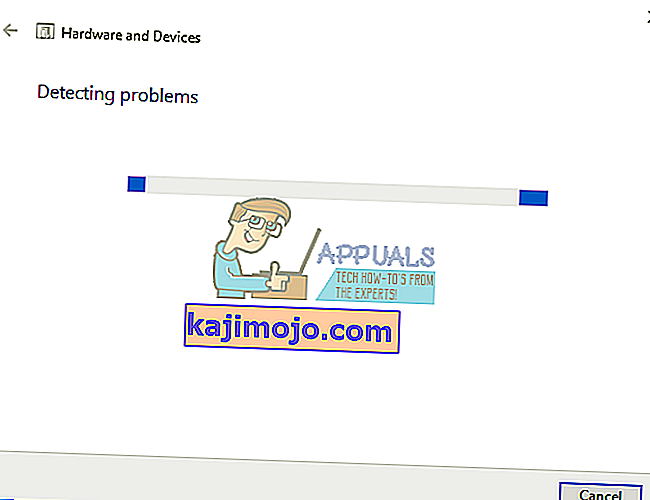
- Αφού ολοκληρωθεί η σάρωση, κάντε κλικ στην επιλογή "Εφαρμογή αυτής της ενημέρωσης κώδικα" για να επιλύσετε το πρόβλημά σας.
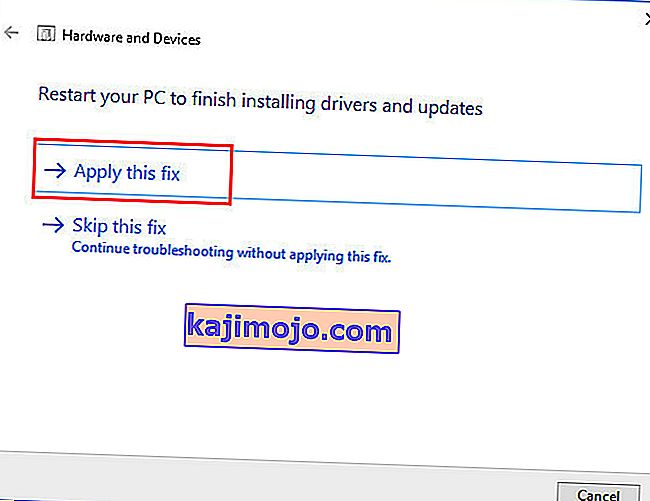
- Επανεκκινήστε τον υπολογιστή σας και ελέγξτε αν το πρόβλημα έχει επιλυθεί.
Μέθοδος 2: Ενημερώστε τα προγράμματα οδήγησης του ελεγκτή αποθήκευσης της μητρικής πλακέτας και των ελεγκτών IDE ATA
Αυτό μπορεί να λύσει το πρόβλημά σας εάν το χειριστήριο αποθήκευσης είναι το πρόβλημα. Βεβαιωθείτε ότι έχετε σύνδεση στο Διαδίκτυο για καλύτερα αποτελέσματα.
- Πατήστε το πλήκτρο windows + R για να ανοίξετε το Run
- Πληκτρολογήστε devmgmt.msc και πατήστε enter για να ανοίξετε τη διαχείριση συσκευών
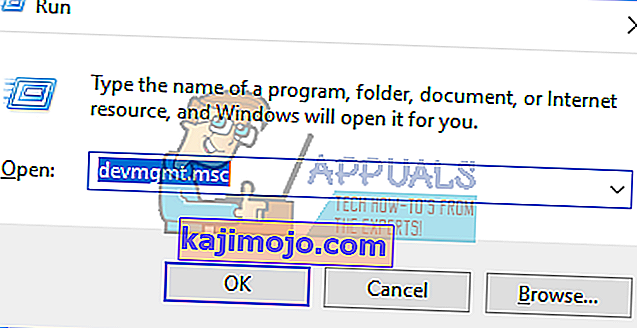
- Αναπτύξτε την ενότητα "Ελεγκτές αποθήκευσης"
- Κάντε δεξί κλικ στον ελεγκτή σας και επιλέξτε "Ενημέρωση λογισμικού προγράμματος οδήγησης"
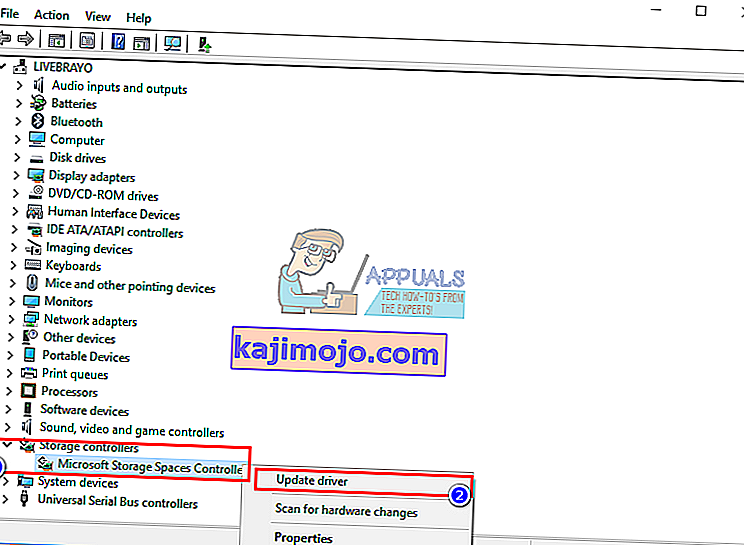
- Στο επόμενο παράθυρο κάντε κλικ στο "Αναζήτηση αυτόματα για ενημερωμένο λογισμικό προγράμματος οδήγησης"
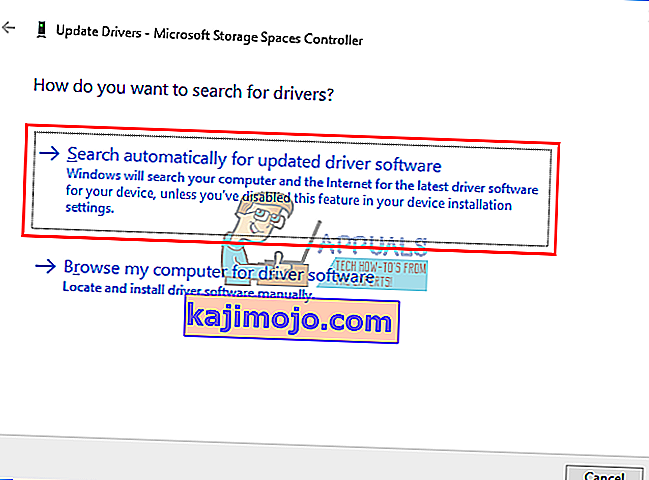
- Η Διαχείριση συσκευών θα αναζητήσει προγράμματα οδήγησης στο διαδίκτυο και θα τα εγκαταστήσει.
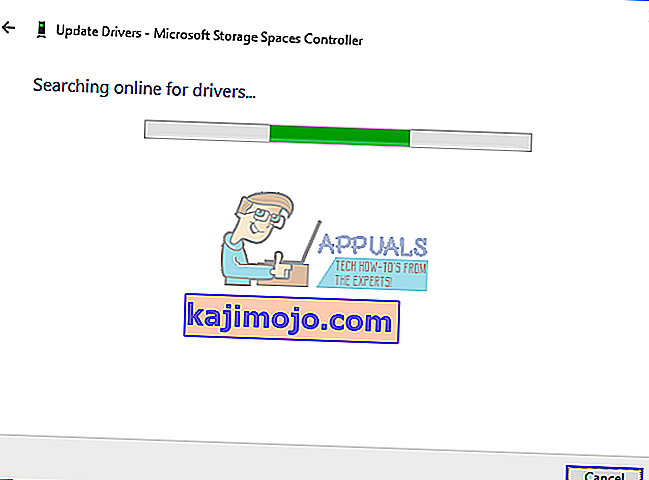
- Κάντε το ίδιο για την ενότητα "Ελεγκτές IDE ATA / ATAPI"
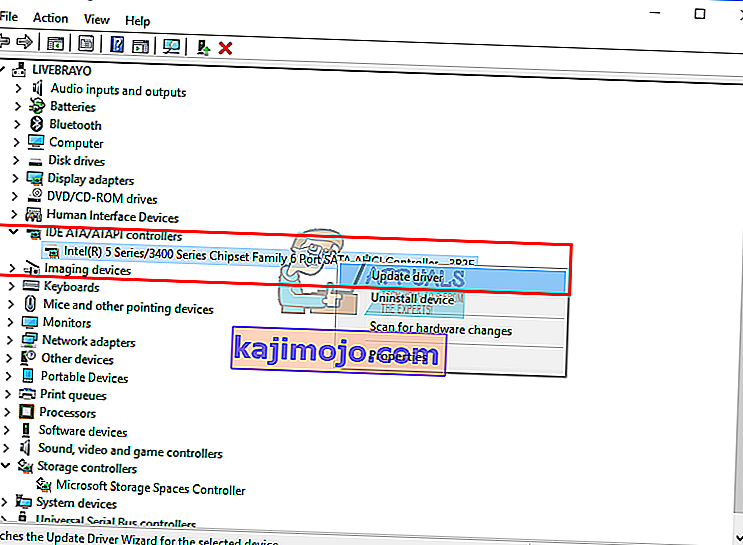
- Επανεκκινήστε τον υπολογιστή σας για να πραγματοποιηθεί το αποτέλεσμα
Μπορείτε επίσης να κατεβάσετε τα σωστά προγράμματα οδήγησης από τον κατασκευαστή της μητρικής πλακέτας σας και να τα εγκαταστήσετε.
Μέθοδος 3: Απεγκατάσταση και επανεγκατάσταση των προγραμμάτων οδήγησης ελεγκτή αποθήκευσης IDE ATA
Η κατάργηση της εγκατάστασης του ελεγκτή αποθήκευσης και η αυτόματη εγκατάσταση των Windows σωστά ενδέχεται επίσης να επιδιορθώσει ζητήματα προγραμμάτων οδήγησης ελεγκτή αποθήκευσης.
- Πατήστε το πλήκτρο windows + R για να ανοίξετε το Run
- Πληκτρολογήστε devmgmt.msc και πατήστε enter για να ανοίξετε τη διαχείριση συσκευών
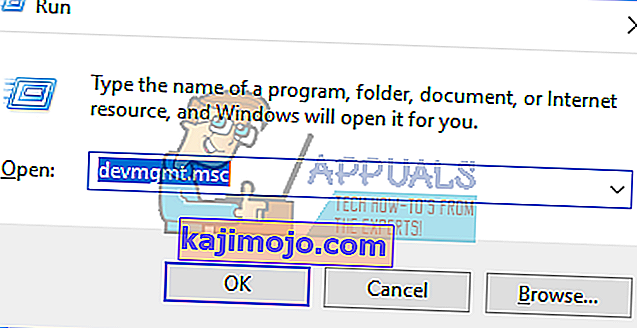
- Αναπτύξτε την ενότητα "Ελεγκτές IDE ATA / ATAPI"
- Κάντε δεξί κλικ στον ελεγκτή σας και επιλέξτε "Κατάργηση εγκατάστασης συσκευής"
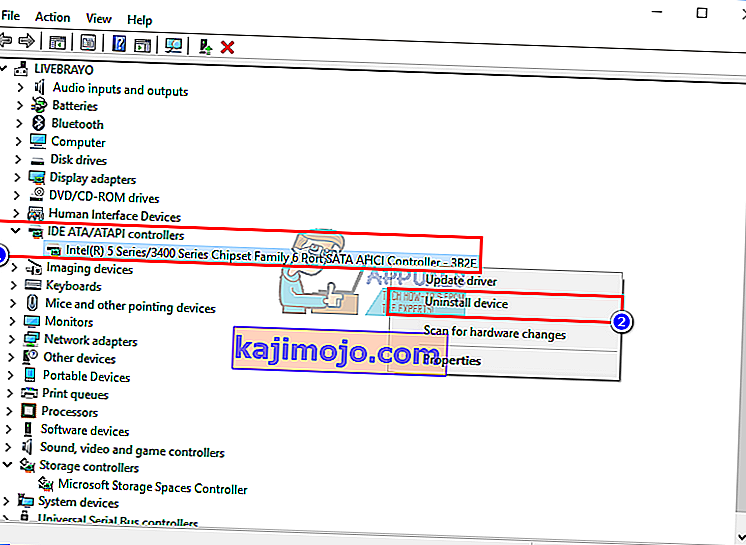
- Επιβεβαιώστε ότι θέλετε να απεγκαταστήσετε τα προγράμματα οδήγησης κάνοντας κλικ στο "Κατάργηση εγκατάστασης" στην προειδοποίηση
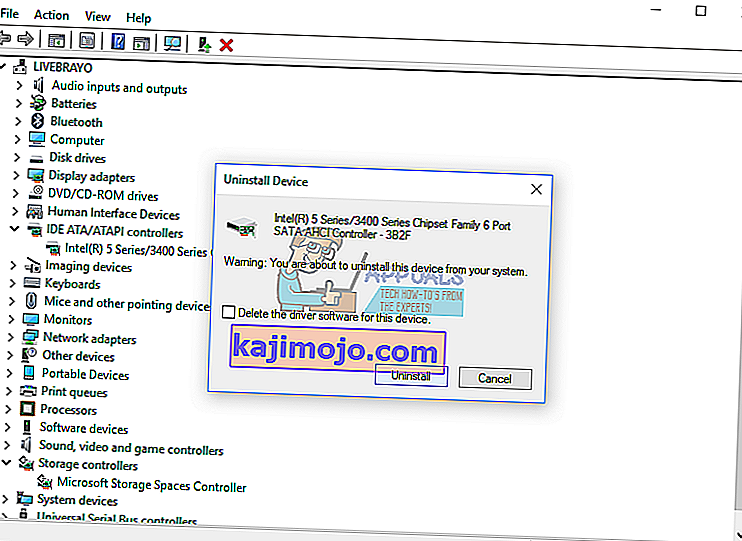
- Περιμένετε έως ότου ολοκληρωθεί η επανεγκατάσταση και επανεκκινήστε τον υπολογιστή σας. Τα Windows θα εγκαταστήσουν αυτόματα τα σωστά προγράμματα οδήγησης ελεγκτή αποθήκευσης.
Μέθοδος 4: Εκτέλεση διαγνωστικού εργαλείου μνήμης
Ένα διαγνωστικό μνήμης προσπαθεί να αποκτήσει πρόσβαση στο SSD και να ελέγξει για σφάλματα. Αυτό μπορεί να επιβάλει τη σωστή διαμόρφωση και το πρωτόκολλο πρόσβασης και να επιλύσει αυτό το ζήτημα. Εάν υποψιάζεστε ότι ένας υπολογιστής έχει πρόβλημα μνήμης που δεν εντοπίζεται αυτόματα, μπορείτε να εκτελέσετε το βοηθητικό πρόγραμμα Διαγνωστικά μνήμης των Windows ακολουθώντας τα παρακάτω βήματα:
- Πατήστε το πλήκτρο windows + R για να ανοίξετε το Run
- Πληκτρολογήστε mdsched.exe και πατήστε enter για να ανοίξετε τη διάγνωση μνήμης των Windows
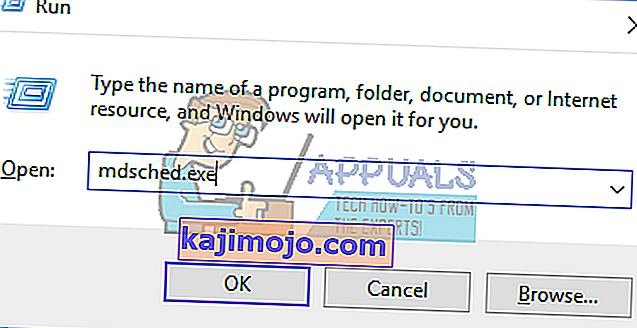
- Επιλέξτε εάν θα επανεκκινήσετε τον υπολογιστή και εκτελέστε το εργαλείο αμέσως ή προγραμματίστε το εργαλείο να εκτελεστεί στην επόμενη επανεκκίνηση. Σας προτείνουμε την πρώτη επιλογή εκτός εάν εργάζεστε σε κάτι.
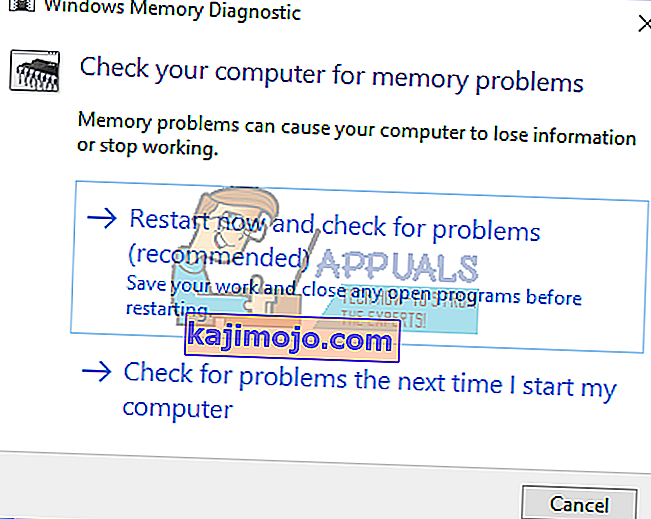
- Το Windows Memory Diagnostics εκτελείται αυτόματα μετά την επανεκκίνηση του υπολογιστή και εκτελεί αυτόματα μια τυπική δοκιμή μνήμης. Αν θέλετε να εκτελέσετε λιγότερες ή περισσότερες δοκιμές, πατήστε F1, χρησιμοποιήστε τα πλήκτρα επάνω και κάτω βέλους για να ορίσετε το Test Mix ως Basic, Standard ή Extended και, στη συνέχεια, πατήστε F10 για να εφαρμόσετε τις επιθυμητές ρυθμίσεις και να συνεχίσετε τη δοκιμή.
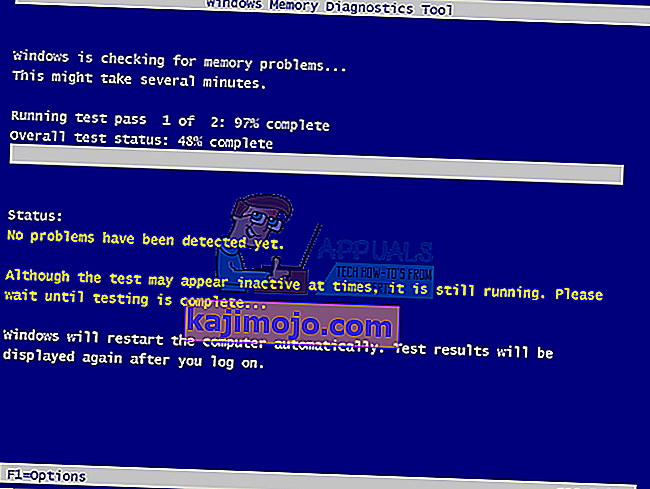
- Όταν ολοκληρωθεί ο έλεγχος, ο υπολογιστής επανεκκινείται αυτόματα. Θα δείτε τα αποτελέσματα των δοκιμών στο πρόγραμμα προβολής συμβάντων όταν συνδέεστε.
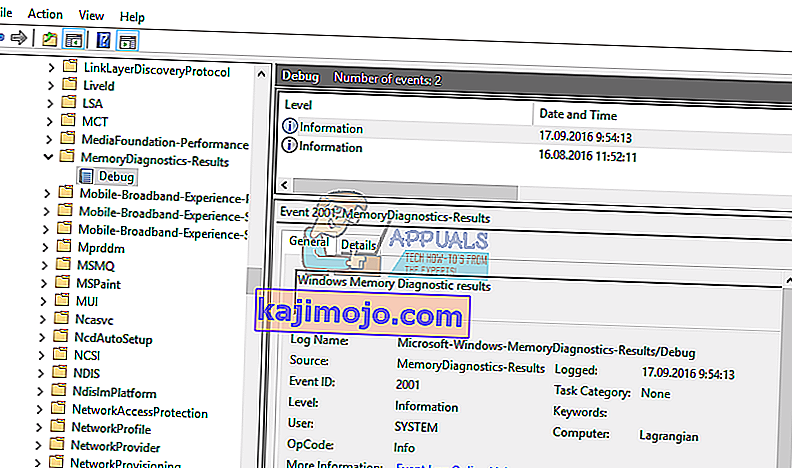
Εναλλακτικά, μπορείτε να αποκτήσετε πρόσβαση στο εργαλείο διάγνωσης μνήμης από το BIOS σας πατώντας F2 ή F10 κατά την εκκίνηση ή από το παράθυρο επιδιόρθωσης ενός δίσκου εγκατάστασης των Windows.
Μέθοδος 5: Χρησιμοποιήστε ένα εργαλείο διαχείρισης δίσκων τρίτων για να δημιουργήσετε και να μορφοποιήσετε το SSD σας
Τα βοηθητικά προγράμματα διαχείρισης δίσκων των Windows 8 και 10 έχουν αναφερθεί και αναγνωριστεί πρόβλημα κατά την ανάγνωση νέων δίσκων. Χρησιμοποιώντας μια εφαρμογή τρίτου μέρους π.χ. Ease US partition master, AOMEI partition Assistant ή Mini tool Partition Magic Pro θα διαβάσει τον δίσκο σας και θα σας επιτρέψει να το μορφοποιήσετε.
- Κατεβάστε τον βοηθό διαμερισμάτων AOMEI από εδώ, εγκαταστήστε τον και εκτελέστε τον. Μπορείτε επίσης να πραγματοποιήσετε λήψη του αρχικού διαμερίσματος Ease US από εδώ.
- Εκτελέστε το AOMEI και περιμένετε να σαρώσει και να βρει τις μονάδες σας
- Εάν το SSD σας εμφανίζεται ως μη κατανεμημένο διαμέρισμα (μεταβείτε στο βήμα 5 εάν όχι), κάντε δεξί κλικ στη μονάδα SSD και επιλέξτε "Δημιουργία διαμερίσματος"
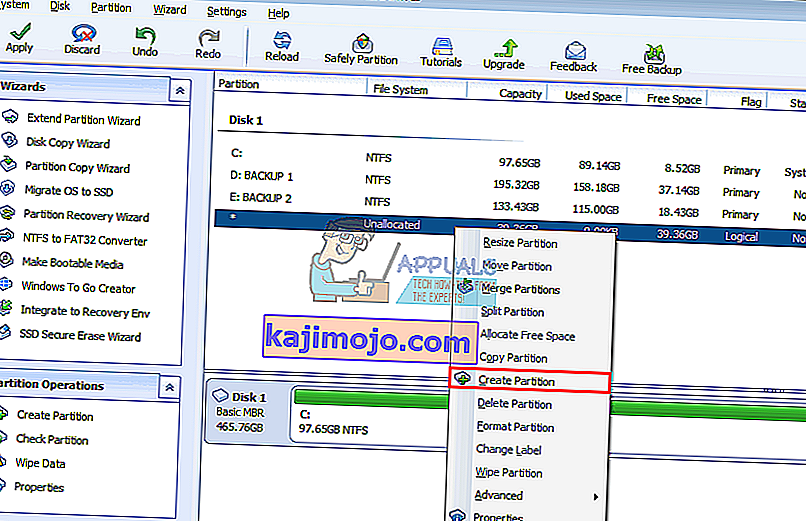
- Επιλέξτε το μέγιστο μέγεθος και πατήστε "OK" (αυτό θα δημιουργήσει και θα διαμορφώσει το διαμέρισμά σας: μεταβείτε στο βήμα 7 για να ολοκληρώσετε τη διαδικασία)
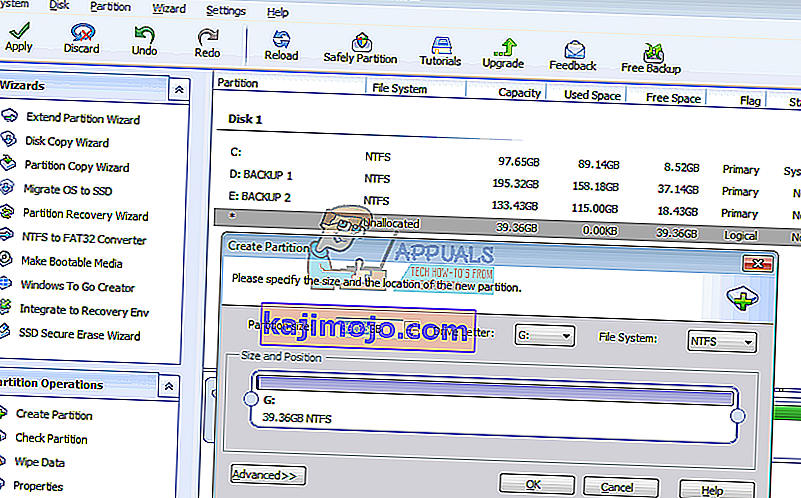
- Εάν το SSD σας εμφανίζεται ως διαμέρισμα NTFS ή UDF, κάντε δεξί κλικ στη μονάδα SSD και επιλέξτε "Μορφοποίηση διαμερίσματος". (Εάν δεν λειτουργεί, μπορείτε να ξεκινήσετε διαγράφοντας το διαμέρισμα και, στη συνέχεια, δημιουργώντας ένα διαμέρισμα όπως φαίνεται είναι το βήμα 3.)
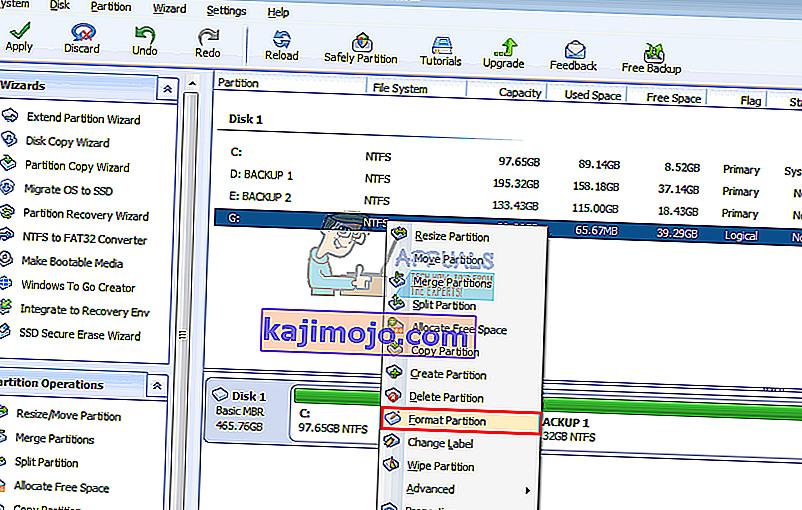
- Επιλέξτε "NTFS" μορφή αρχείου, πληκτρολογήστε ένα όνομα / ετικέτα διαμερίσματος και κάντε κλικ στο OK.
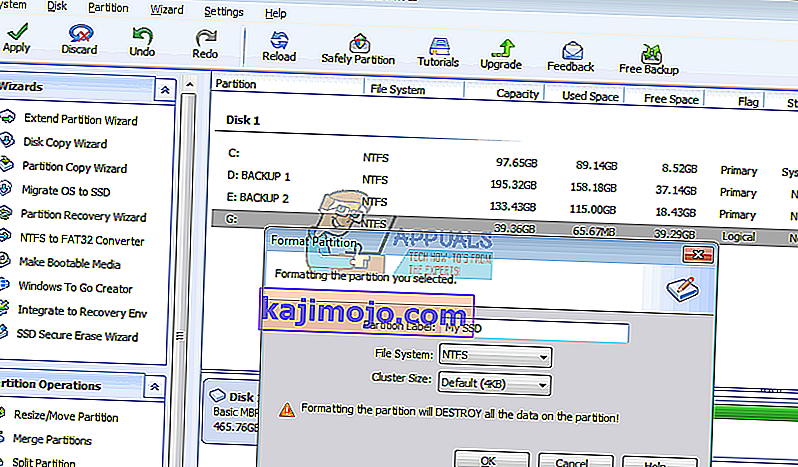
- Κάντε κλικ στο "Εφαρμογή" στη γραμμή εργαλείων για αποδοχή και επιβεβαίωση των αλλαγών σας
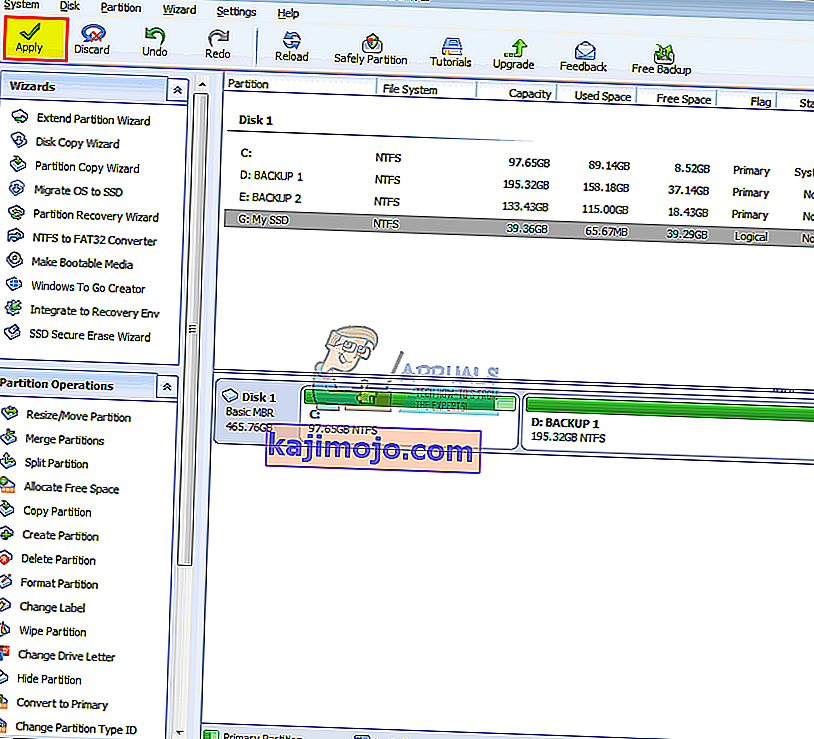
- Αφήστε το AOMEI να ολοκληρώσει τη δημιουργία και τη μορφοποίηση του διαμερίσματος. Το SSD σας θα είναι πλέον ορατό στη διαχείριση δίσκων και στον υπολογιστή μου και επίσης έτοιμο για χρήση.
Μέθοδος 6: Χρησιμοποιήστε έναν δίσκο εγκατάστασης των Windows για να μορφοποιήσετε τη μονάδα δίσκου σας
Δεδομένου ότι ο δίσκος εμφανίζεται στο BIOS, πιθανότατα θα εμφανίζεται στην εγκατάσταση των Windows. Θα χρειαστείτε μια δυνατότητα εκκίνησης των Windows για αυτό, αλλά όχι απαραίτητα τα Windows 10. Ακολουθεί ο οδηγός μας για το πώς μπορείτε να δημιουργήσετε έναν δίσκο εγκατάστασης των Windows 10.
- Τοποθετήστε το δίσκο εγκατάστασης των Windows
- Κλείστε τον υπολογιστή σας
- Αφαιρέστε όλες τις μονάδες εκτός από το SSD
- Εκκινήστε τον υπολογιστή σας
- Πατήστε αμέσως το F12 για να εμφανίσετε τις επιλογές συσκευής εκκίνησης και επιλέξτε το USB ή το DVD / RW (όποιο από τα δύο έχει ρυθμιστεί τα Windows)
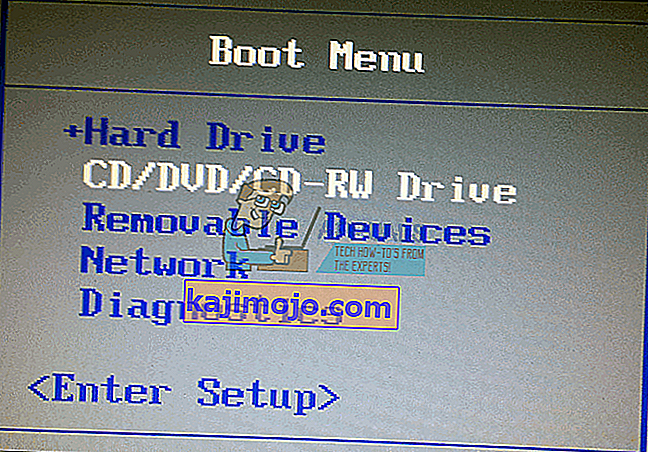
- Θα εμφανιστεί μια οθόνη που θα σας ζητά να πατήσετε οποιοδήποτε πλήκτρο για εκκίνηση από DVD / RW ή USB. Πατήστε οποιοδήποτε πλήκτρο για να φορτώσετε τη ρύθμιση των Windows.
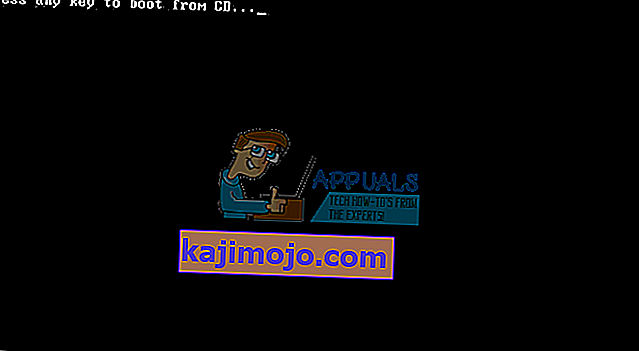
- Όταν εμφανιστεί η οθόνη καλωσορίσματος στο πρόγραμμα εγκατάστασης των Windows, κάντε κλικ στο «Εγκατάσταση» και μετά επιλέξτε μια γλώσσα και κάντε κλικ στο επόμενο
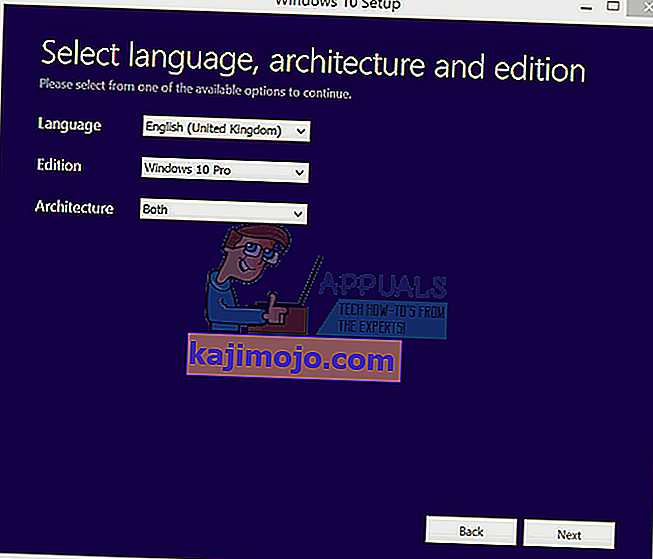
- Αποδεχτείτε την άδεια και τους όρους και, στη συνέχεια, κάντε κλικ στο επόμενο
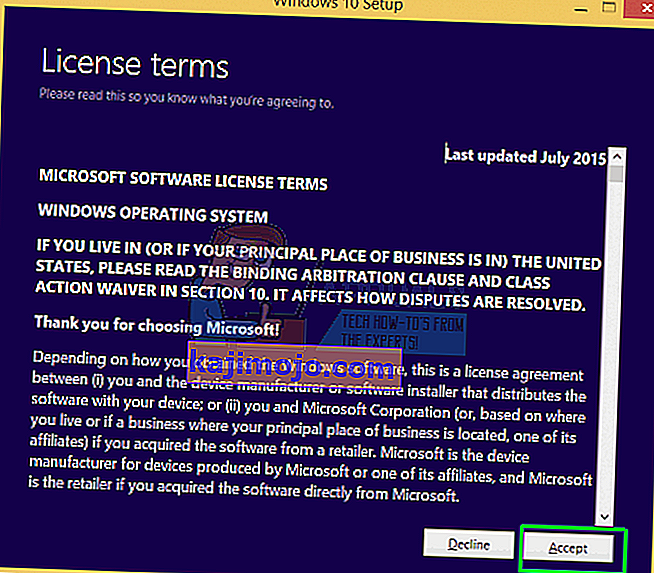
- Επιλέξτε την προσαρμοσμένη (προηγμένη) εγκατάσταση
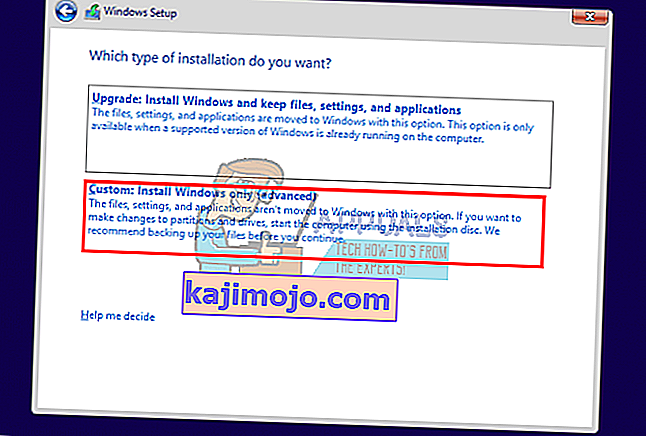
- Τα Windows θα σας ρωτήσουν πού θέλετε να εγκαταστήσετε το λειτουργικό σύστημα, αλλά δεν θα υπάρχει τίποτα στη λίστα.
- Κάντε κλικ στη μονάδα SSD για να την επιλέξετε
- Στο κάτω μέρος του παραθύρου, κάντε κλικ στο "Νέο". Εάν δεν βλέπετε αυτήν την επιλογή, κάντε κλικ στην επιλογή "Επιλογές Drive (για προχωρημένους)"
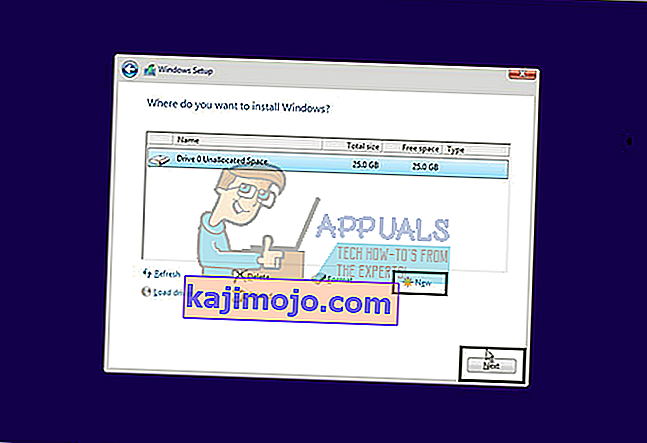
- Επιλέξτε το διαμέρισμα και κάντε κλικ στο "format". Επιλέξτε μια γρήγορη μορφή και κάντε κλικ στο OK.
- Επιλέξτε το μέγιστο επιτρεπόμενο MB και κάντε κλικ στο "Εφαρμογή"
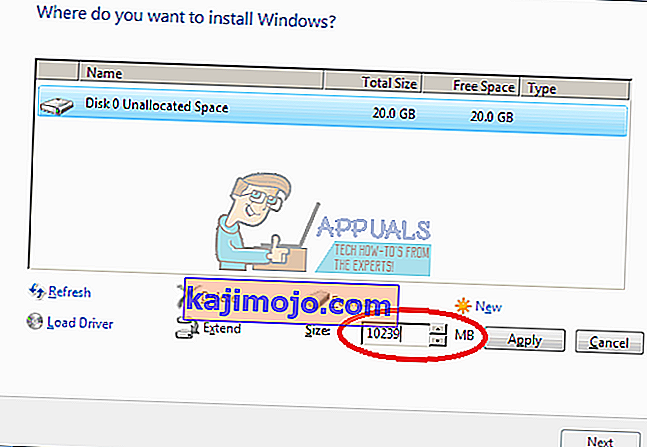
- Ίσως χρειαστεί επίσης να διαμορφώσετε το μικρό (100mb) χώρο του συστήματος που δημιουργήθηκε.
- Κάντε κλικ στο κουμπί κλεισίματος (X) για να ακυρώσετε την εγκατάσταση και να κλείσετε τον υπολογιστή.
- Τοποθετήστε όλους τους δίσκους σας και επανεκκινήστε τον υπολογιστή σας. Το SSD πρέπει τώρα να εμφανιστεί.
Μέθοδος 7: Αλλαγή λειτουργίας ελεγκτή SATA
Η χρήση λανθασμένης λειτουργίας / πρωτοκόλλου ελεγκτή αποθήκευσης θα έρχεται σε διένεξη με τη μονάδα δίσκου σας. Δοκιμάστε να αλλάξετε μεταξύ AHCI, RAID κ.λπ. για τη μονάδα SATA με την οποία είναι συνδεδεμένος ο SSD.
- Απενεργοποιήστε τον υπολογιστή σας και επανεκκινήστε τον
- Πιέστε γρήγορα F2 ή F10 για εκκίνηση στο BIOS
- Μεταβείτε στην καρτέλα "Για προχωρημένους" και μετακινηθείτε προς τα κάτω στο "Λειτουργία ελεγκτή SATA."
- Επιλέξτε τη θύρα SATA με την οποία είναι συνδεδεμένο το SSD σας (συνήθως SATA1, το SATA0 καταλαμβάνεται από τον κύριο σκληρό δίσκο). Πατήστε enter και επιλέξτε μια λειτουργία π.χ. AHCI.
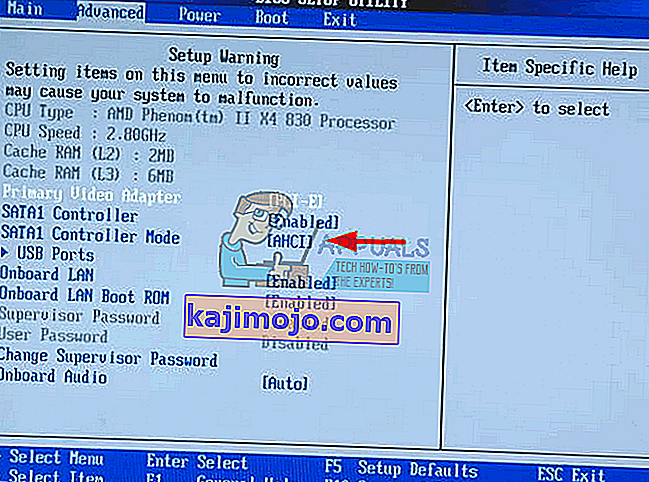
- Μετάβαση στην έξοδο και την έξοδο μετά την αποθήκευση αλλαγών. Επανεκκινήστε και ελέγξτε αν το SSD σας εντοπίζεται τώρα από το BIOS. Κάντε το μέχρι να εντοπιστεί ή να εξαντληθούν οι επιλογές σας.
Επίσης, βεβαιωθείτε ότι το SATA ή το καλώδιο τροφοδοσίας είναι σωστά συνδεδεμένο (δεν είναι χαλαρό). Δοκιμάστε να κάνετε εναλλαγή μεταξύ των θυρών SATA και των καλωδίων SATA και βεβαιωθείτε ότι το SSD σας δεν εντοπίζεται ως σκληρός δίσκος στο BIOS.