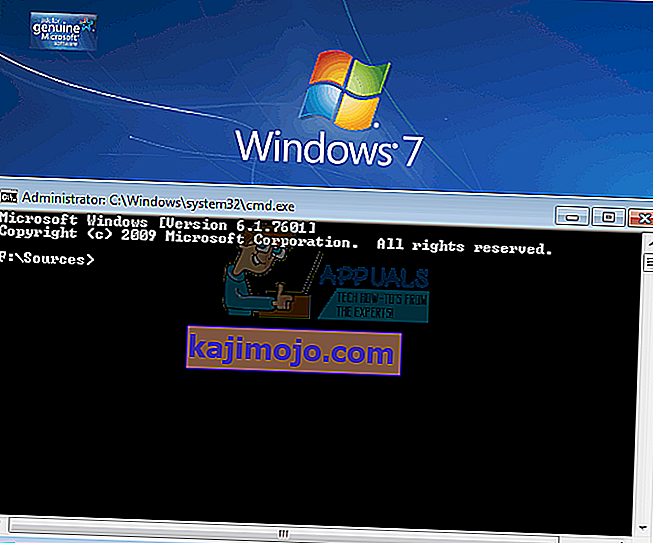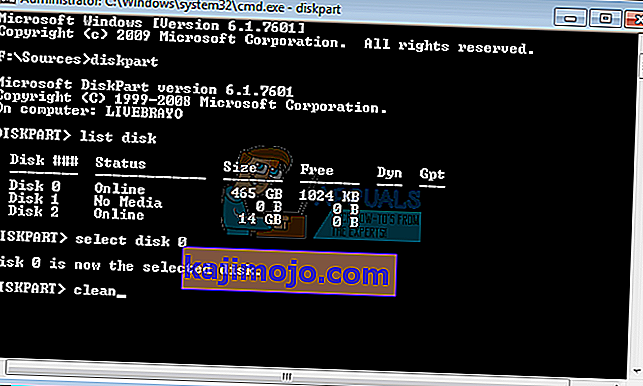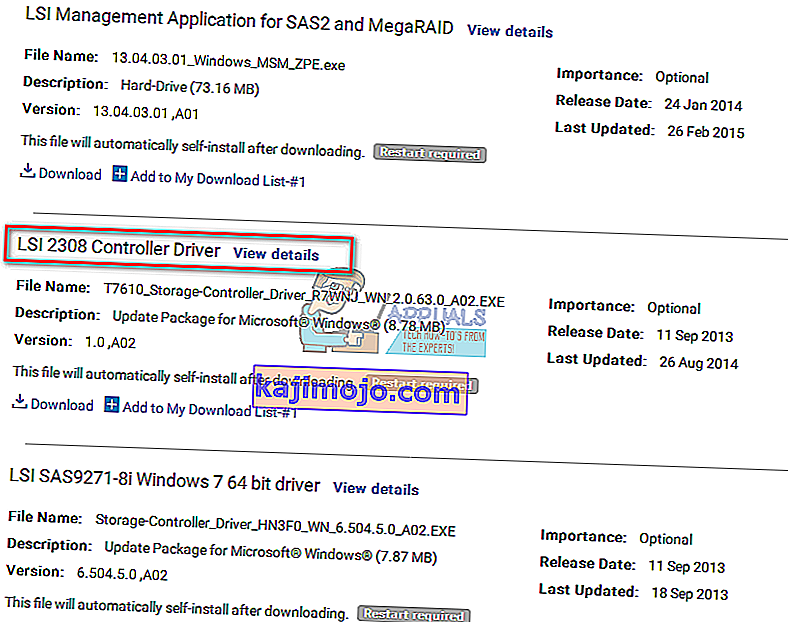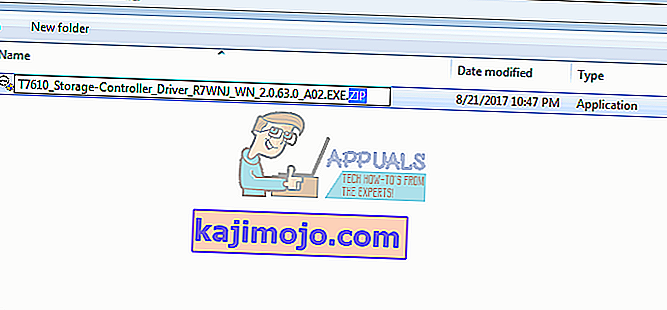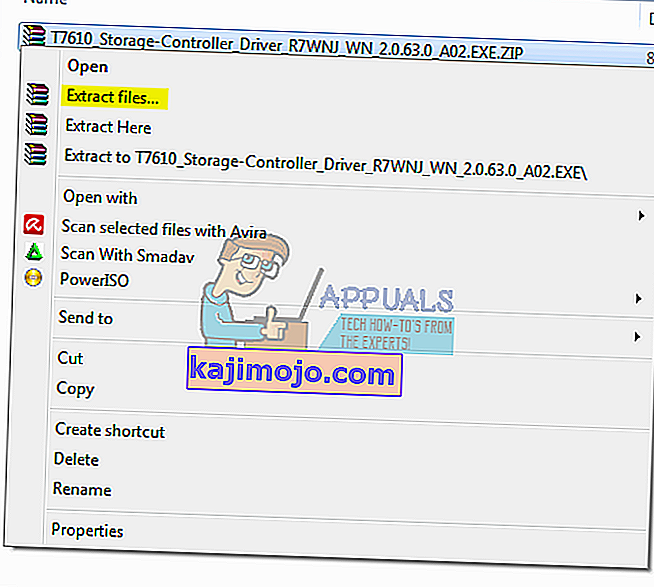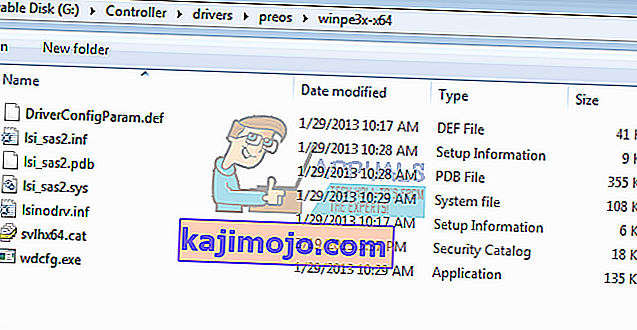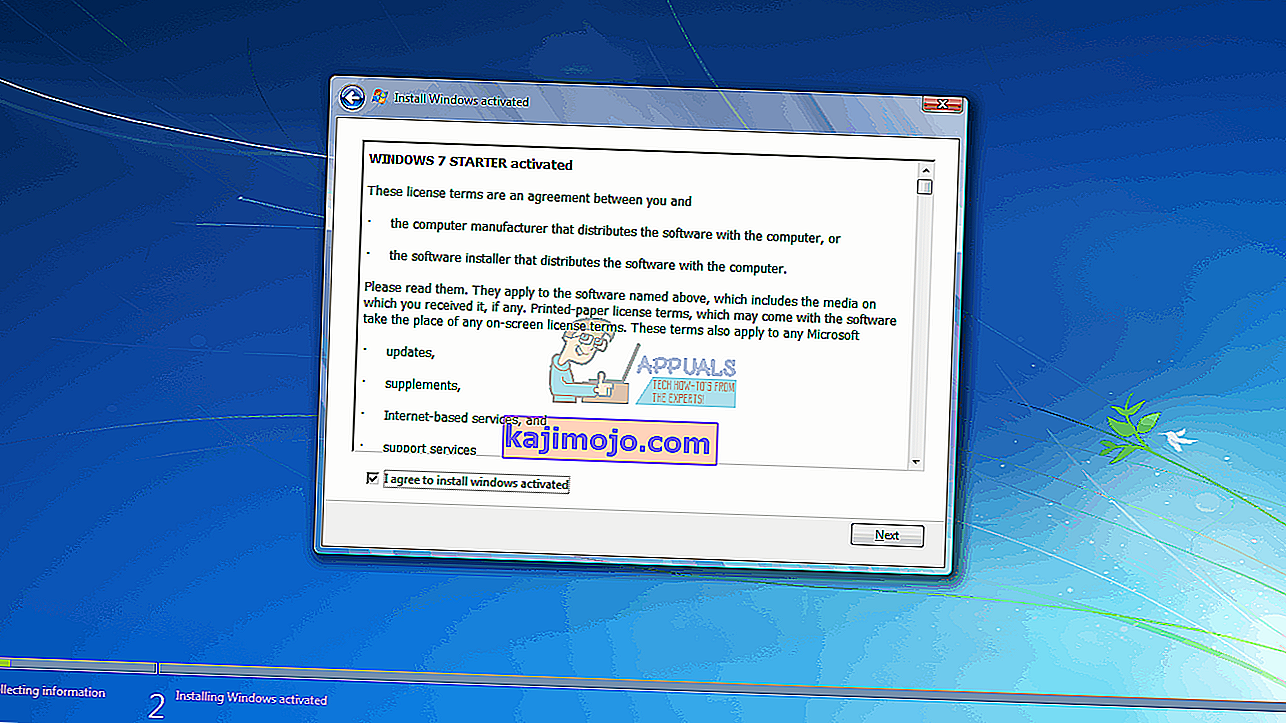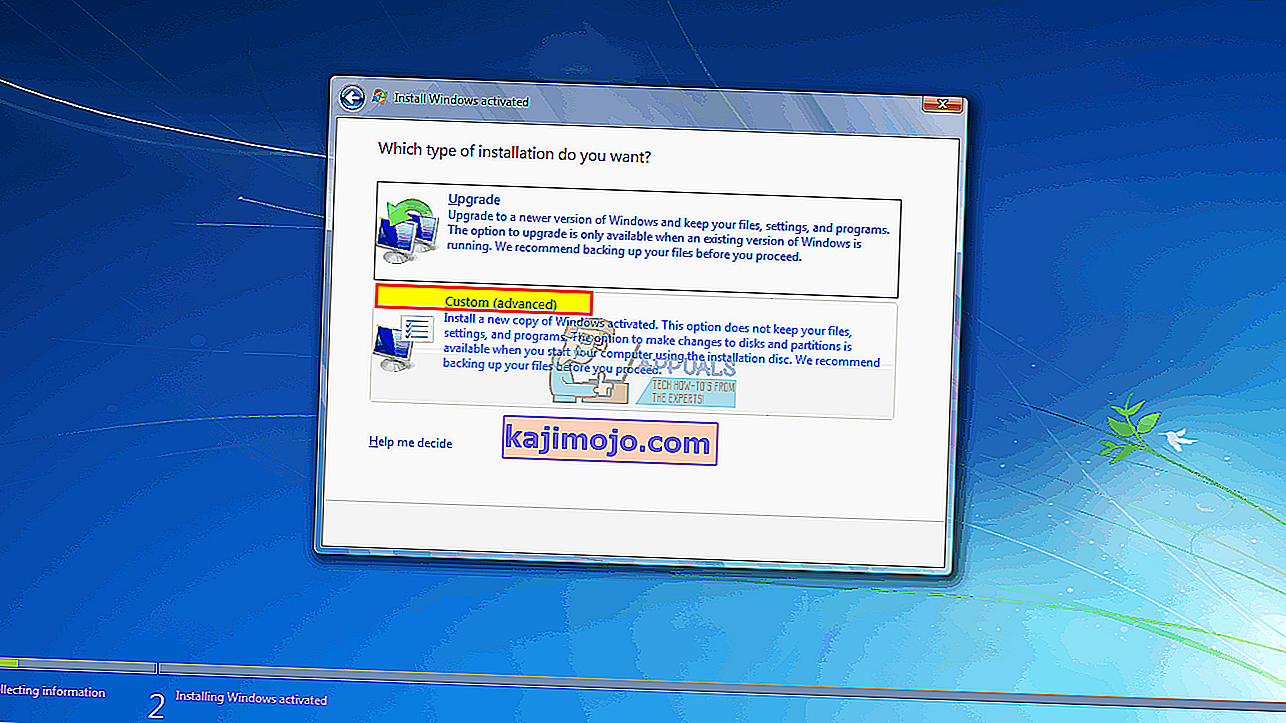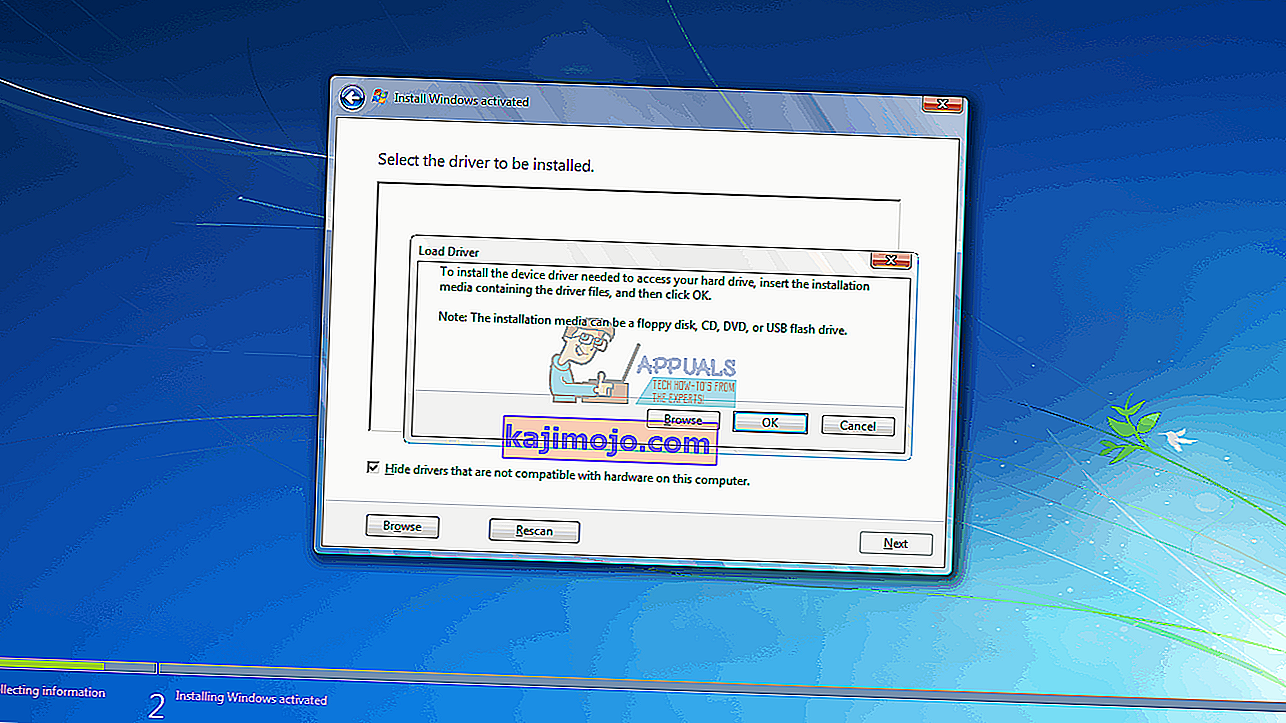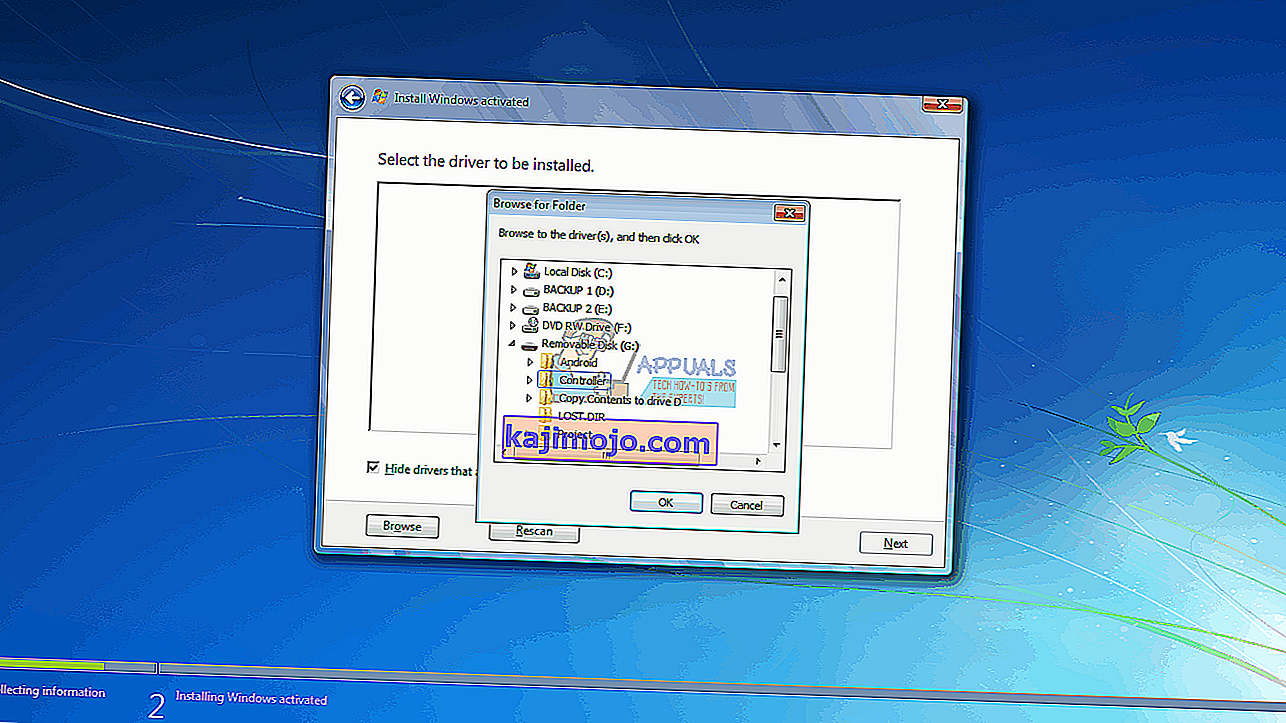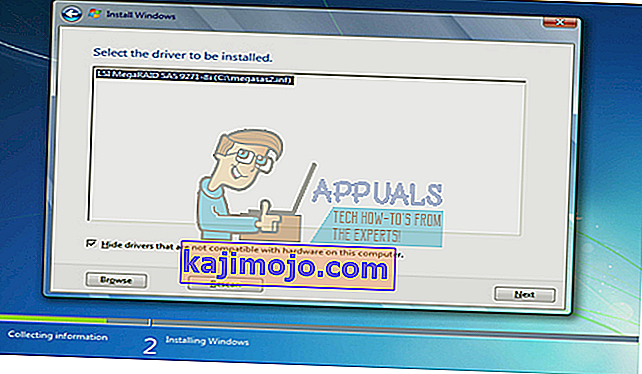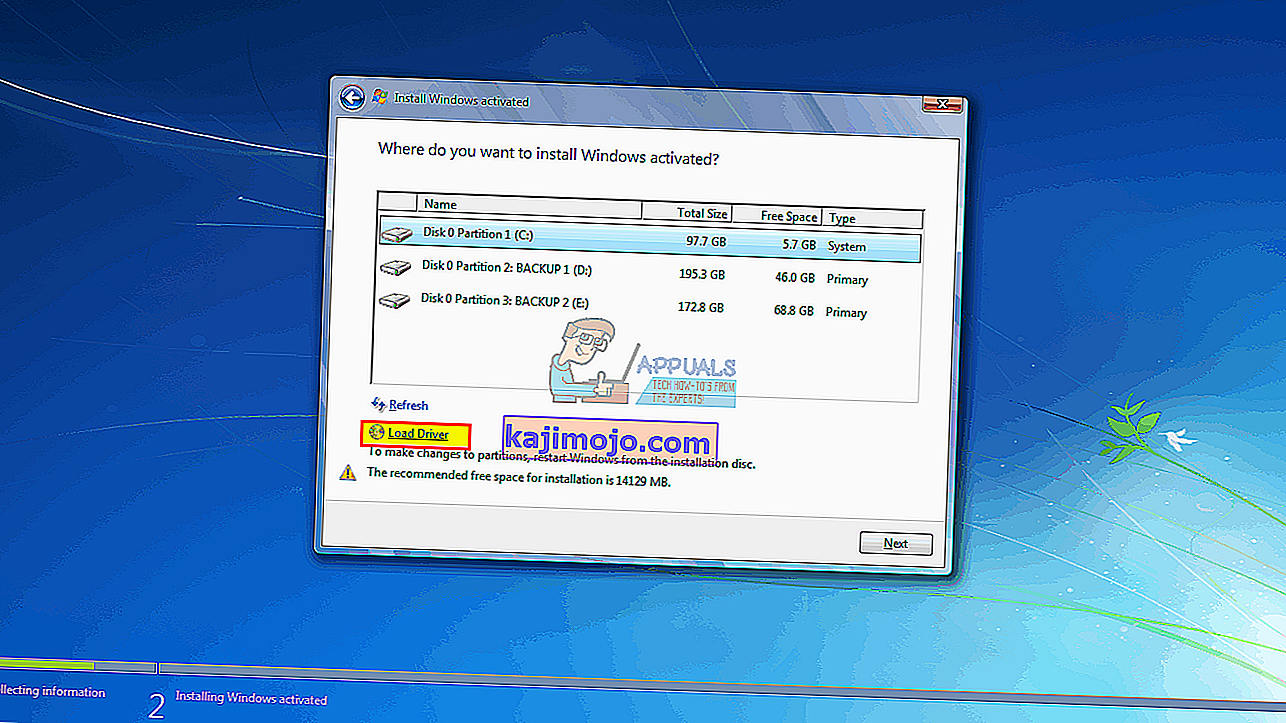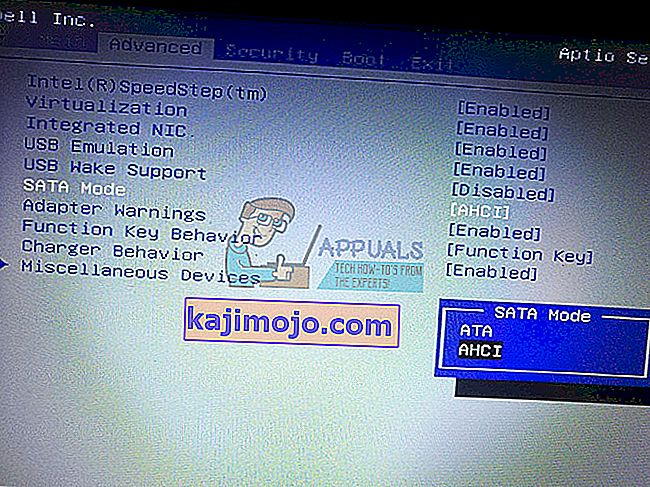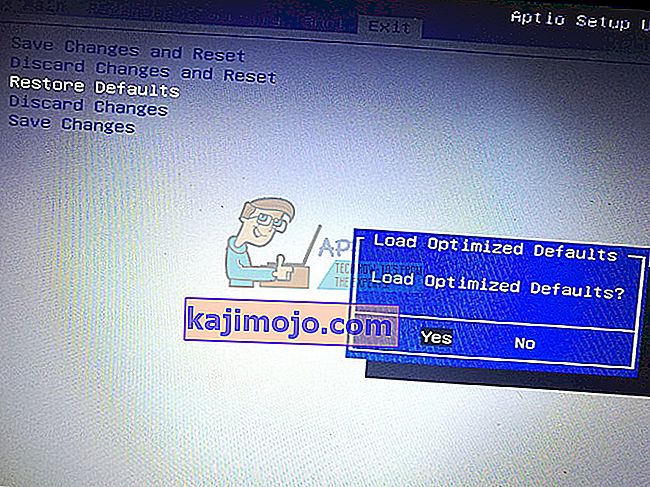Τα Windows 7 ήταν το πιο δημοφιλές λειτουργικό σύστημα. Δεδομένου ότι τα Windows 10 είναι σχετικά νέα και έχουν το μερίδιο των σφαλμάτων και της ασυμβατότητας, τα Windows 7 εξακολουθούν να χρησιμοποιούνται από εκατομμύρια ανθρώπους ως εναλλακτική λύση. Αυτό σημαίνει ότι οι άνθρωποι εξακολουθούν να αγοράζουν ενεργά άδειες χρήσης των Windows 7 και να εγκαθιστούν το λειτουργικό σύστημα στον υπολογιστή τους. Ωστόσο, υπάρχει ένα κοινό πρόβλημα όπου η εγκατάσταση των Windows 7 δεν αναγνωρίζει τον σκληρό δίσκο στον οποίο θέλετε να εγκαταστήσετε. Το μόνο που βλέπετε στη ρύθμιση είναι ένα κενό πλαίσιο λίστας για την επιλογή μιας μονάδας δίσκου για εγκατάσταση. Υπάρχει επίσης ένα ασαφές μήνυμα που προηγείται ενός θαυμασμού σε ένα κίτρινο τρίγωνο που αναφέρει "Δεν βρέθηκαν προγράμματα οδήγησης Κάντε κλικ στο πρόγραμμα οδήγησης φόρτωσης για να παράσχετε ένα πρόγραμμα οδήγησης μαζικής αποθήκευσης για εγκατάσταση." Αυτό το άρθρο θα διερευνήσει αυτό το πρόβλημα,δώστε τους λόγους για τους οποίους συμβαίνει και τελειώστε δίνοντάς σας λύσεις για το πρόβλημα.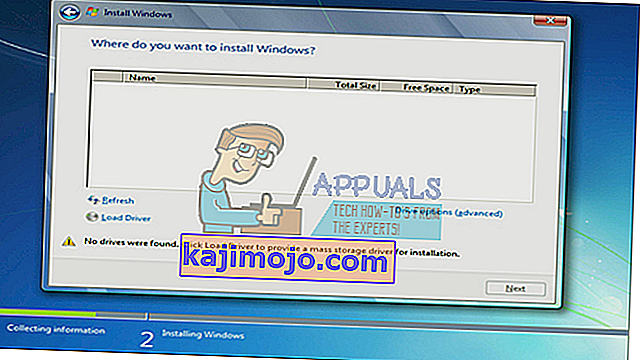
Γιατί η εγκατάσταση των Windows 7 δεν μπορεί να βρει τον σκληρό σας δίσκο
Για να διαβάσετε τον σκληρό δίσκο, τα Windows πρέπει να έχουν προγράμματα οδήγησης ελεγκτή αποθήκευσης μητρικής πλακέτας, σε αντίθεση με τη ρύθμιση του BIOS. Η εγκατάσταση των Windows φορτώνει συνήθως όλα τα προγράμματα οδήγησης σκληρού δίσκου, αλλά εάν η μητρική πλακέτα σας αποκαλύφθηκε μετά την κυκλοφορία των Windows 7, τότε υπάρχει πιθανότητα να μην φορτωθούν τα προγράμματα οδήγησης, επομένως δεν είναι δυνατή η ανίχνευση του σκληρού δίσκου. Μπορεί να δείτε τον σκληρό δίσκο στη ρύθμιση του BIOS, αλλά η εγκατάσταση των Windows δεν θα μπορέσει να το βρει.
Ένας άλλος κοινός λόγος για τον οποίο ο σκληρός δίσκος σας δεν μπορεί να εντοπιστεί με τη μορφή αρχείου τόμου. Τα Windows διαβάζουν συνήθως τη μορφή αρχείου NTFS, οπότε αν ο σκληρός σας δίσκος είναι νέος ή χρησιμοποιήθηκε προηγουμένως σε Ubuntu, Mac ή Linux, υπάρχει πιθανότητα η μορφή του αρχείου να μην είναι αναγνώσιμη από τη ρύθμιση των Windows.
Η μητρική πλακέτα και οι σκληροί δίσκοι συνδέονται επίσης με διαφορετικούς τρόπους (υπαγορεύονται από τον ελεγκτή αποθήκευσης της μητρικής πλακέτας) που καθορίζει τον τρόπο ανταλλαγής δεδομένων από και προς τη μονάδα δίσκου και τη διεπαφή που χρησιμοποιείται στο BIOS. Αυτό περιλαμβάνει EFI / UEFI, SATA / IDE, SATA / ATA, SATA / AHCI και SATA / RAID. Η χρήση λανθασμένου πρωτοκόλλου σύνδεσης μπορεί να οδηγήσει σε διένεξη, επομένως ο σκληρός δίσκος σας δεν θα εντοπιστεί από το BIOS και από τη ρύθμιση των Windows.
Παρακάτω είναι πώς μπορείτε να επιλύσετε αυτό το ζήτημα. Ξεκινήστε με αυτήν τη μέθοδο 3, 4 & 5 εάν το BIOS σας δεν είναι σε θέση να εντοπίσει τον σκληρό σας δίσκο.
Μέθοδος 1: Μορφοποίηση / καθαρισμός του σκληρού δίσκου χρησιμοποιώντας το "diskpart" στη γραμμή εντολών
Εάν ο σκληρός δίσκος σας εντοπιστεί από το BIOS, τότε χρησιμοποιώντας την εντολή "clean" θα διαμορφώσετε τον σκληρό δίσκο και θα ορίσετε τη μορφή αρχείου NTFS. Θα χάσετε τυχόν δεδομένα που έχουν αποθηκευτεί στον σκληρό δίσκο, οπότε χρησιμοποιήστε αυτήν τη μέθοδο εάν είστε απολύτως βέβαιοι ότι δεν χρειάζεστε τα δεδομένα στον σκληρό δίσκο.
- Τοποθετήστε το δίσκο με δυνατότητα εκκίνησης των Windows 7 ή το USB και επανεκκινήστε τον υπολογιστή σας.
- Πατήστε F12 για να εμφανίσετε τις επιλογές της συσκευής εκκίνησης και επιλέξτε το USB ή το DVD / RW (όποιο από τα δύο έχει την εγκατάσταση των Windows 7)

- Θα εμφανιστεί μια οθόνη που θα σας ζητά να πατήσετε οποιοδήποτε πλήκτρο για εκκίνηση από DVD / RW ή USB. Πατήστε οποιοδήποτε πλήκτρο για εκκίνηση της εγκατάστασης των Windows 7.

- Όταν εμφανιστεί η οθόνη καλωσορίσματος στο Windows Setup, πατήστε Shift + F10, το οποίο θα εμφανίσει μια γραμμή εντολών (παρόμοια με την επιλογή γλώσσας> Επισκευή> Γραμμή εντολών)
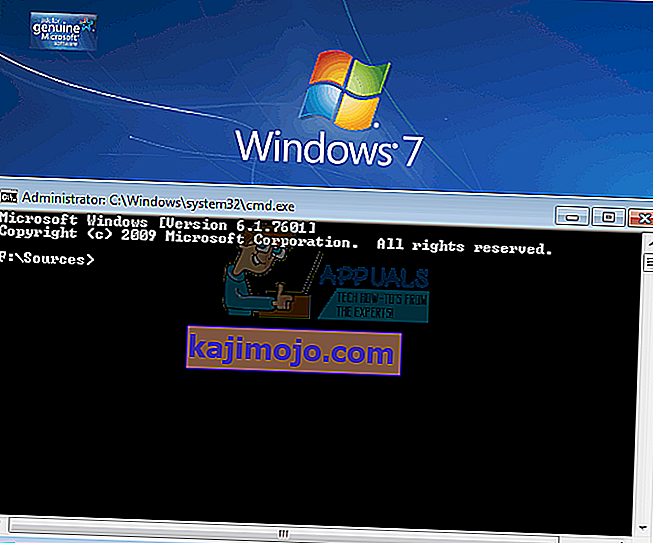
- Πληκτρολογήστε "diskpart" (χωρίς εισαγωγικά) και πατήστε enter.
- Πληκτρολογήστε "list disk" και πατήστε enter.
- Ας ελπίσουμε ότι μπορείτε να δείτε τη μονάδα δίσκου σας στη λίστα. Θα πρέπει να δείτε έναν αριθμό που να το αναγνωρίζει. Τώρα πληκτρολογήστε "select disk X" (όπου X είναι ο αριθμός που προσδιορίζει τη μονάδα δίσκου σας) και πατήστε enter.
- Πληκτρολογήστε "clean" και πατήστε enter. Αυτό θα γράψει ένα κενό MBR, θα χάσετε τυχόν δεδομένα στον σκληρό δίσκο εάν είχατε κάτι σε αυτό.
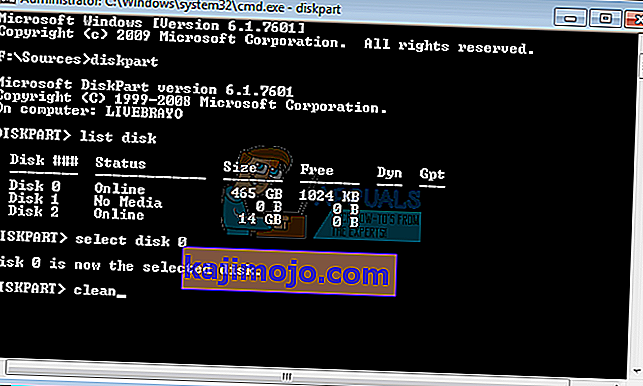
- Χωρίς επανάληψη εγκατάστασης των Windows 7
Εναλλακτικά, αφαιρέστε το σκληρό σας δίσκο, σκλάψτε το σε έναν υπολογιστή που διαθέτει ήδη Windows και διαμορφώστε τη μονάδα χρησιμοποιώντας ένα σύστημα αρχείων NTFS. Όταν τελειώσετε, επαναφέρετε τον σκληρό δίσκο στο μηχάνημά σας και ξεκινήστε την εγκατάσταση του win7.
Μέθοδος 2: Τοποθετήστε τα προγράμματα οδήγησης του ελεγκτή αποθήκευσης σκληρού δίσκου από ένα USB στη ρύθμιση των Windows
Εάν ο ελεγκτής SATA / αποθήκευσης είναι νεότερος από την έκδοση των Windows 7, τότε αυτή η μέθοδος θα φορτώσει τα προγράμματα οδήγησης ελεγκτή αποθήκευσης που λείπουν που απαιτούνται για την ανίχνευση του σκληρού δίσκου σας.
- Εργάζεστε από άλλο υπολογιστή, κατεβάστε τα προγράμματα οδήγησης κεντρικού υπολογιστή / ελεγκτή αποθήκευσης από τον κατασκευαστή της μητρικής πλακέτας σας ή από τον ιστότοπο του κατασκευαστή του υπολογιστή σας (υποθέτοντας ότι δεν έχετε αλλάξει τη μητρική πλακέτα που συνοδεύει τον υπολογιστή σας)
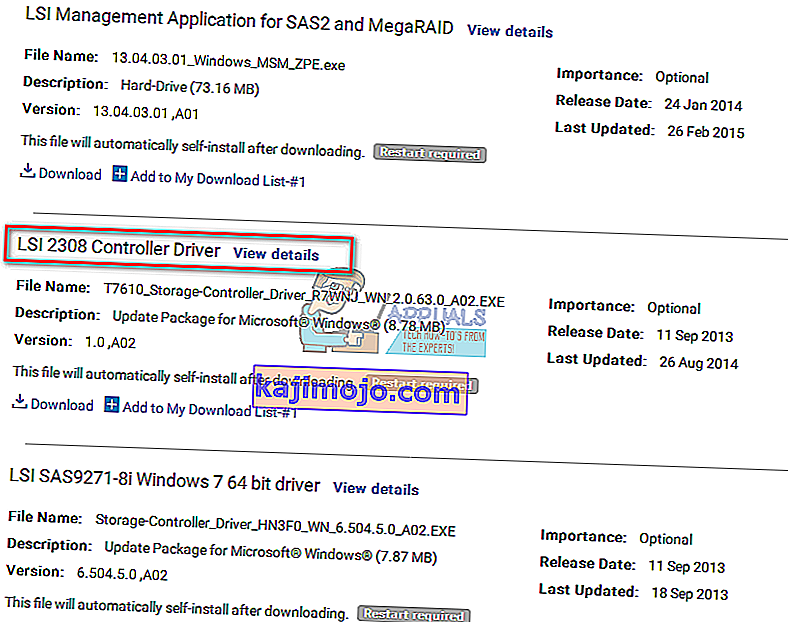
- Εξαγάγετε το αρχείο zip στη μονάδα USB (εάν πρόκειται για αρχείο .exe, προσθέστε ένα αρχείο .zip στο τέλος και εξαγάγετε στο USB σας)
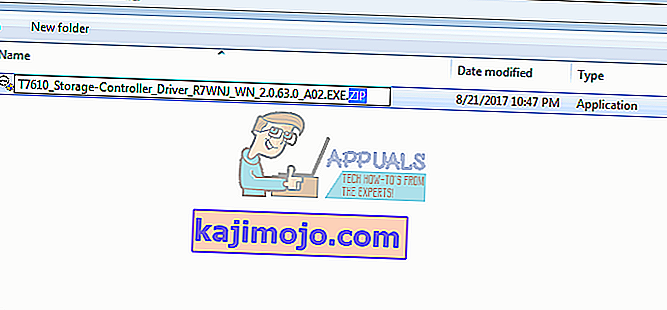
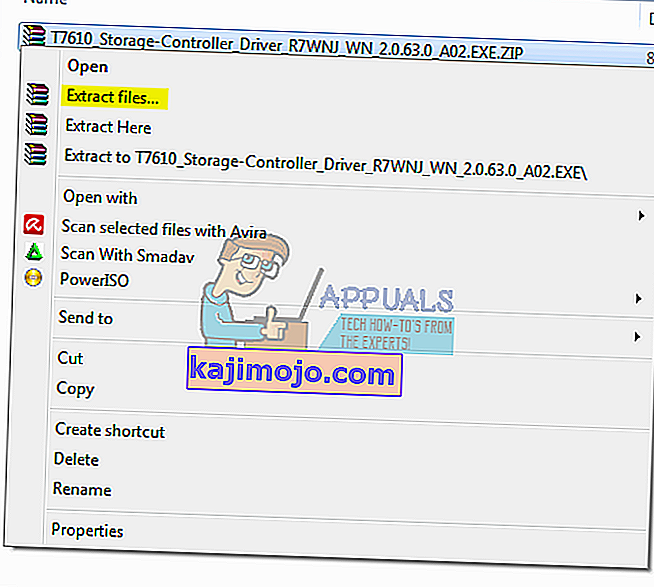
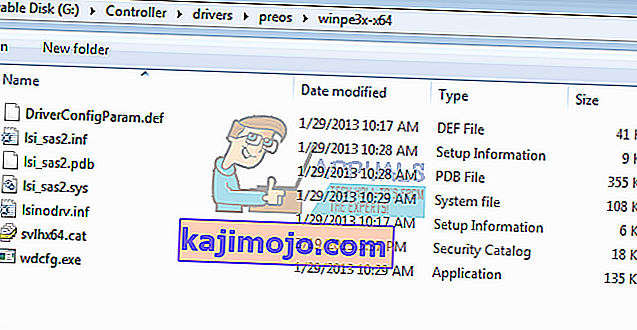
- Τοποθετήστε το δίσκο με δυνατότητα εκκίνησης των Windows 7 και τη μονάδα USB στον υπολογιστή με το πρόβλημα εγκατάστασης και επανεκκινήστε τον.
- Πατήστε F12 για να εμφανίσετε τις επιλογές της συσκευής εκκίνησης και επιλέξτε το USB ή το DVD / RW (όποιο από τα δύο έχει την εγκατάσταση των Windows 7)

- Θα εμφανιστεί μια οθόνη που θα σας ζητά να πατήσετε οποιοδήποτε πλήκτρο για εκκίνηση από DVD / RW ή USB. Πατήστε οποιοδήποτε πλήκτρο για εκκίνηση της εγκατάστασης των Windows 7.

- Όταν εμφανιστεί η οθόνη καλωσορίσματος στο Windows Setup, επιλέξτε μια γλώσσα και κάντε κλικ στο επόμενο
- Αποδεχτείτε την άδεια και τους όρους και, στη συνέχεια, κάντε κλικ στο επόμενο
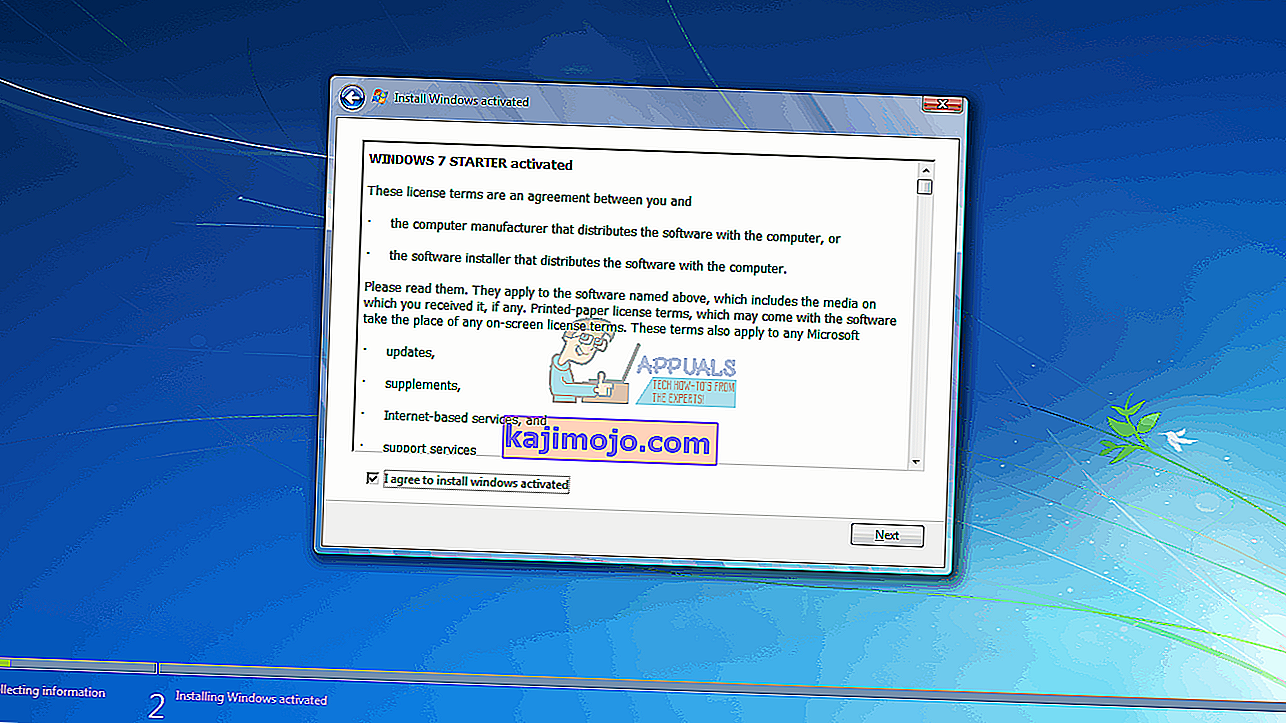
- Επιλέξτε την προσαρμοσμένη (προηγμένη) εγκατάσταση
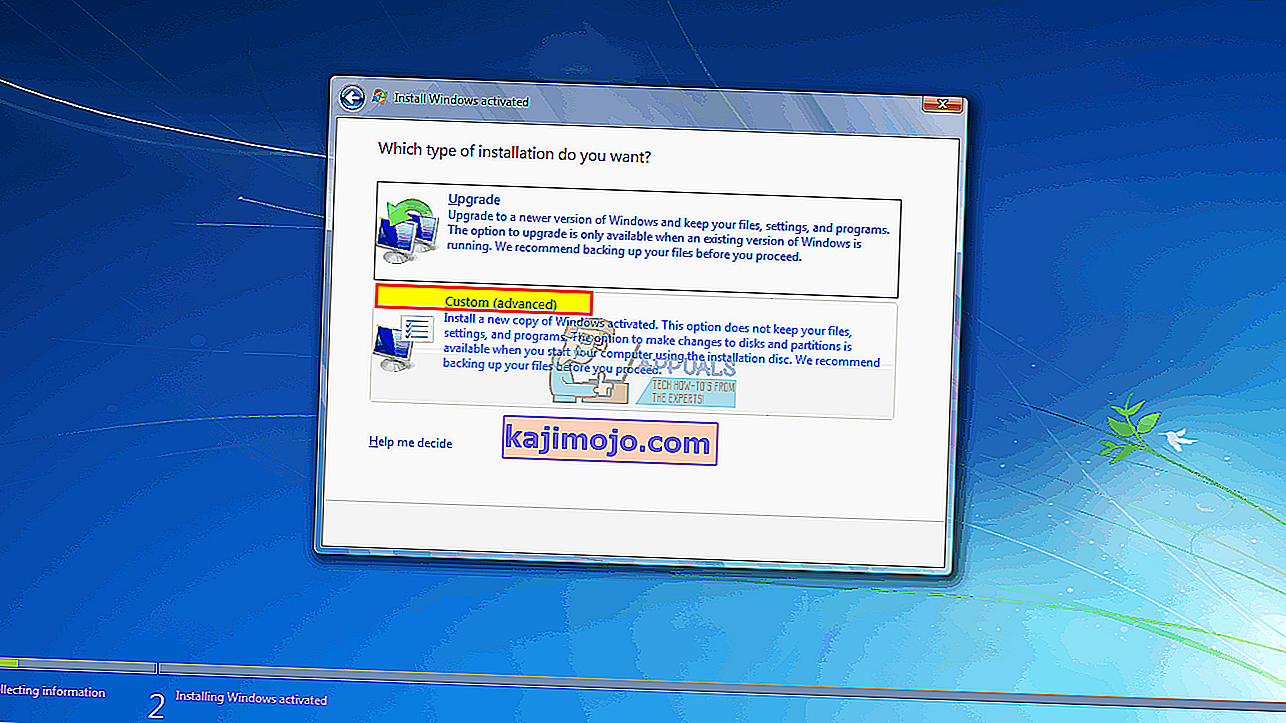
- Τα Windows θα σας ρωτήσουν πού θέλετε να εγκαταστήσετε το λειτουργικό σύστημα, αλλά δεν θα υπάρχει τίποτα στη λίστα.
- Κάντε κλικ στο σύνδεσμο «πρόγραμμα οδήγησης φόρτωσης» στο αριστερό κάτω μέρος του παραθύρου.
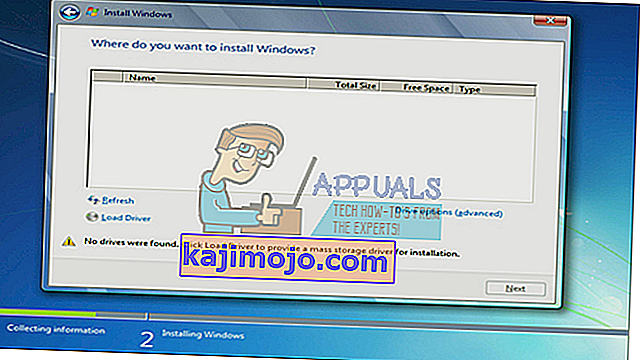
- Εάν λάβετε ένα πλαίσιο μηνύματος που σας ζητά να συνδέσετε τη συσκευή με τα προγράμματα οδήγησης σας, κάντε κλικ στο "OK" (ή κάντε κλικ στο κουμπί Άκυρο και στη συνέχεια Αναζήτηση ... για μη αυτόματη αναζήτηση του προγράμματος οδήγησης. Πρέπει να εντοπίσετε το πρόγραμμα οδήγησης για αυτήν την περίπτωση. Εάν είναι απαραίτητο, κλείστε την προειδοποίηση για μη κατάλληλα προγράμματα οδήγησης και αποεπιλέξτε το πλαίσιο ελέγχου Απόκρυψη προγραμμάτων οδήγησης…
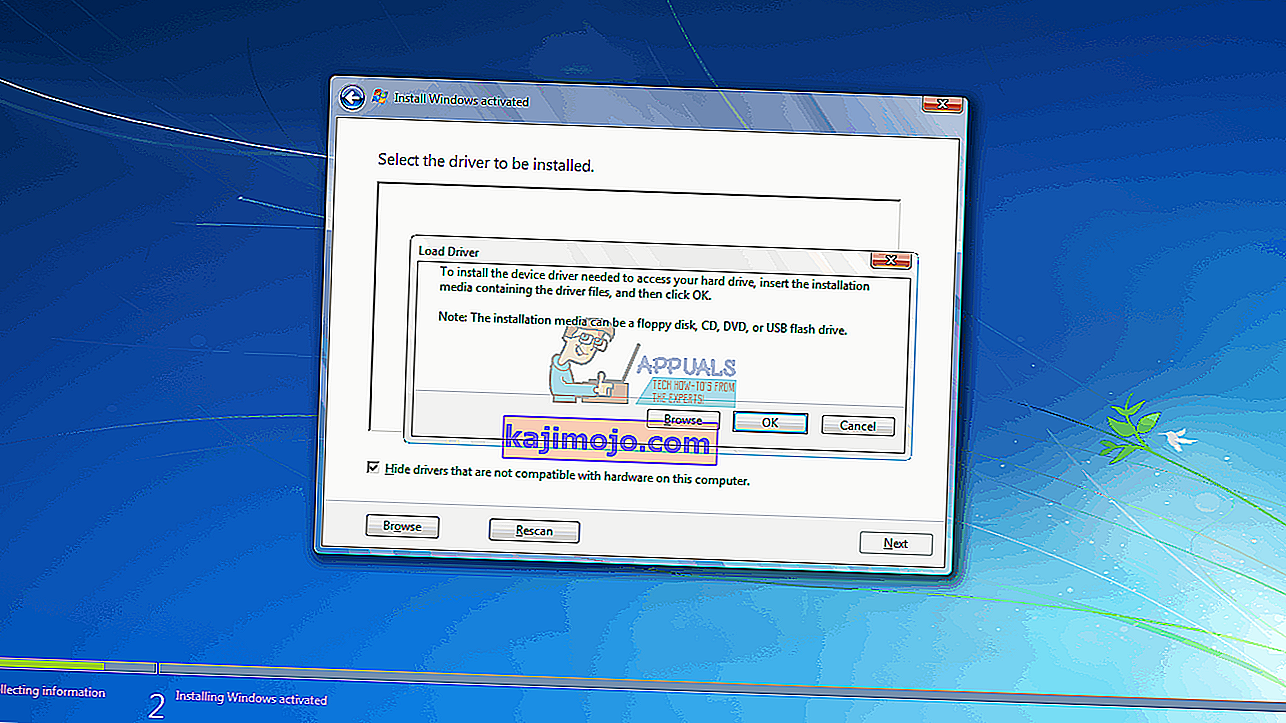
- Περιηγηθείτε στο σωστό γράμμα και τη θέση της μονάδας δίσκου USB και κάντε κλικ στο OK
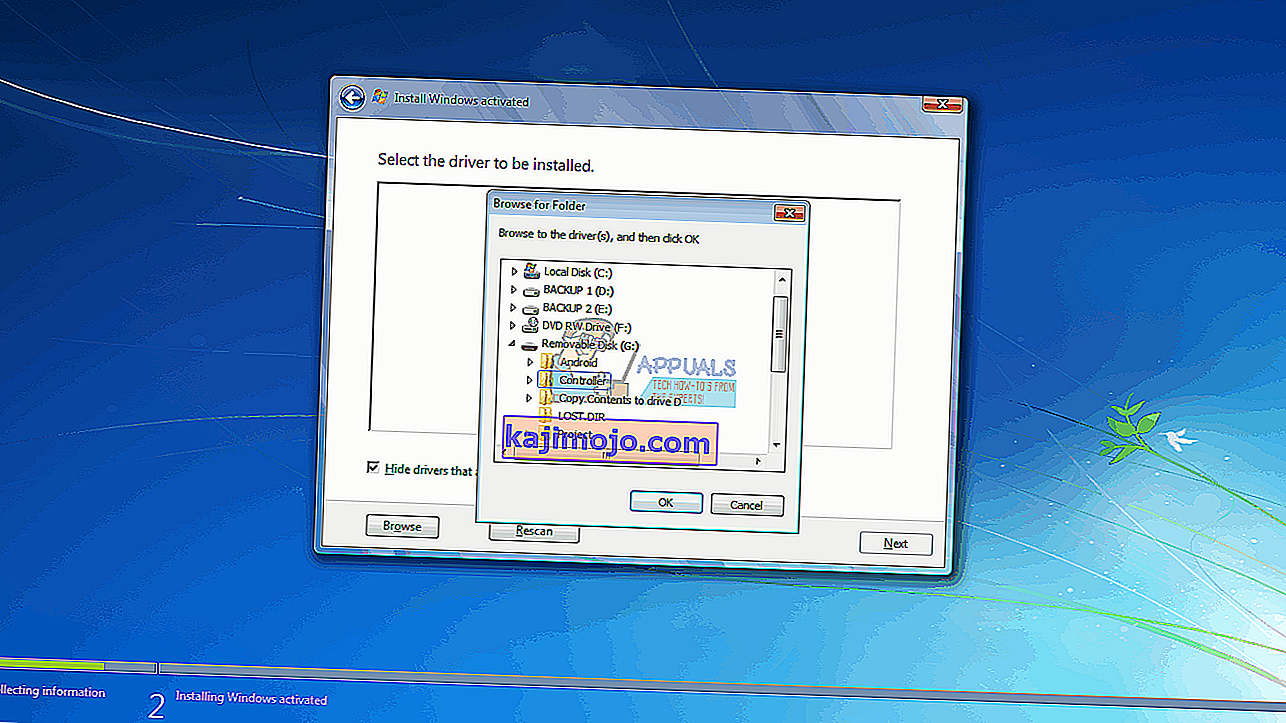
- Μόλις βρεθεί το πρόγραμμα οδήγησης, θα σας ζητηθεί να επιλέξετε τον ελεγκτή από τη λίστα. Βεβαιωθείτε ότι έχει επιλεγεί και κάντε κλικ στο Επόμενο:
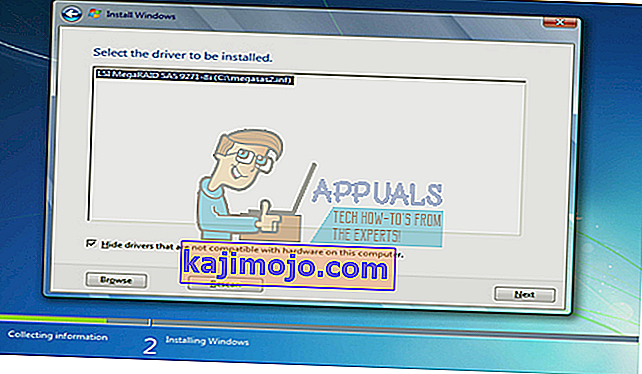
- Ο σκληρός δίσκος θα εμφανιστεί τώρα και θα είναι έτοιμος να ξεκινήσει την εγκατάσταση των Windows 7: επιλέξτε μια μονάδα δίσκου και κάντε κλικ στο "Επόμενο" για να συνεχίσετε με την εγκατάστασή σας.
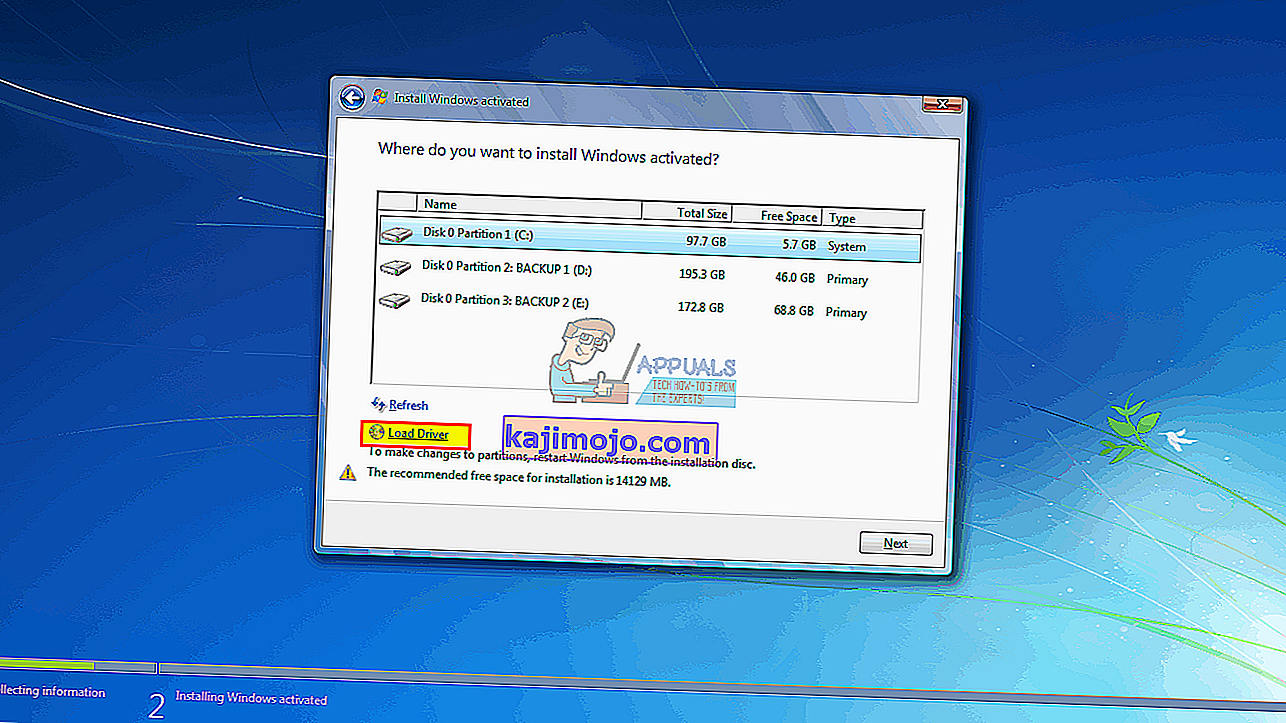
Μέθοδος 3: Αλλάξτε τη λειτουργία ελεγκτή εκκίνησης στο BIOS
Αυτή η μέθοδος θα βοηθήσει εάν το BIOS σας δεν μπορεί να εντοπίσει τον σκληρό δίσκο. Αλλάζοντας τη σωστή διεπαφή BIOS και μηχανισμό ανταλλαγής δεδομένων, η εγκατάσταση των Windows 7 θα μπορεί να βρει τον σκληρό σας δίσκο. Έχετε την επιλογή EFI / UEFI ή SATA που διαθέτει τέσσερις λειτουργίες εκκίνησης (ATA, RAID, IDE, AHCI).
- Απενεργοποιήστε τον υπολογιστή σας και επανεκκινήστε τον
- Πιέστε γρήγορα F2 ή F10 για εκκίνηση στο BIOS
- Μεταβείτε στην καρτέλα "Για προχωρημένους" και μετακινηθείτε προς τα κάτω στην επιλογή "Λειτουργία SATA".
- Πατήστε enter και επιλέξτε μια λειτουργία. Μετάβαση στην έξοδο και την έξοδο μετά την αποθήκευση αλλαγών. Επανεκκινήστε και ελέγξτε αν ο σκληρός δίσκος σας ανιχνεύεται τώρα από το BIOS. Κάντε το μέχρι να εντοπιστεί.
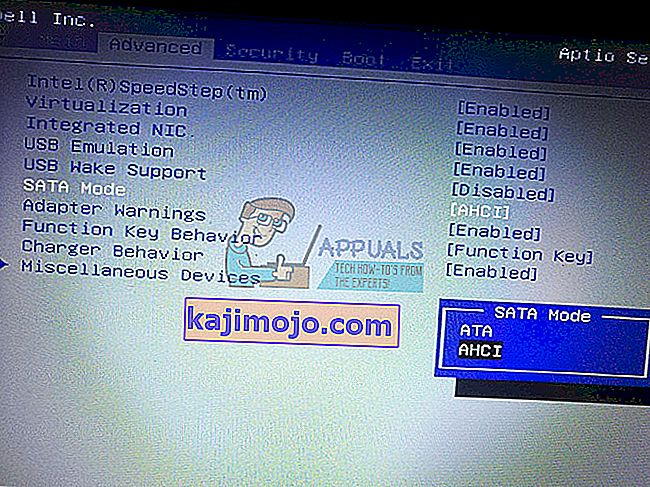
Εάν χρησιμοποιείτε RAID στον υπολογιστή σας, αλλάξτε το σε AHCI ή IDE. Διαφορετικά, απλώς αλλάξτε ό, τι έχει επιλεγεί ο ελεγκτής και ελέγξτε αν το πρόβλημα παραμένει. Αφού το κάνετε αυτό, μορφοποιήστε το δίσκο χρησιμοποιώντας την πρώτη μέθοδο ή μπορείτε επίσης να χρησιμοποιήσετε το Acronis True Image για να ολοκληρώσετε τη διαδικασία μορφοποίησης.
Η μητρική πλακέτα UEFI ενδέχεται να χάσει αυτήν την επιλογή, καθώς έχουν μόνο έναν τύπο πρωτοκόλλου ελεγκτή αποθήκευσης. Σημειώστε ότι αυτή η μέθοδος και οι επιλογές λειτουργίας ελεγκτή ενδέχεται να είναι διαφορετικές για διαφορετικούς υπολογιστές. Μπορείτε να αποκτήσετε τη λειτουργία ελεγκτή στην ενότητα "Κεντρικός ελεγκτής" "Διαμόρφωση IDE" "Διαμόρφωση SATA" ή κάτι παρόμοιο.
Μέθοδος 4: Επαναφορά του BIOS
Εάν αλλάξατε τη διαμόρφωση του ελεγκτή αποθήκευσης λόγω ενημέρωσης οποιουδήποτε είδους, μπορείτε να δοκιμάσετε να επαναφέρετε το BIOS σας.
- Απενεργοποιήστε τον υπολογιστή σας και επανεκκινήστε τον
- Πιέστε γρήγορα F2 ή F10 για εκκίνηση στο BIOS
- Μεταβείτε στην καρτέλα "έξοδος" και επιλέξτε "Επαναφορά προεπιλογών".
- Επιλέξτε "Ναι" στο προειδοποιητικό μήνυμα και βγείτε μετά την αποθήκευση αλλαγών
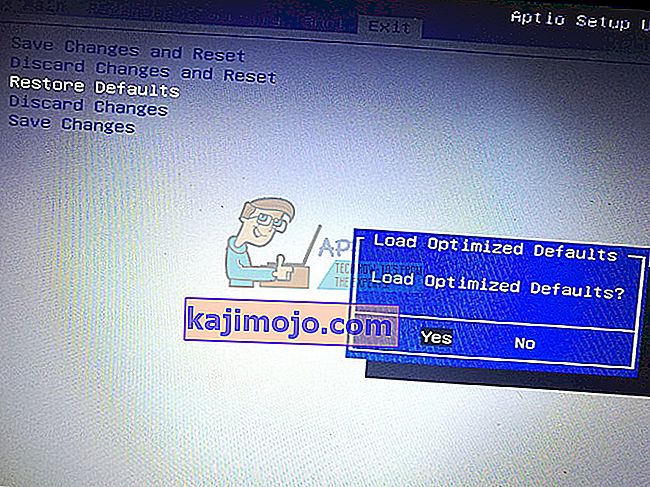
Μέθοδος 5: Χρησιμοποιήστε διαφορετική θύρα SATA
Εάν χρησιμοποιείτε επιτραπέζιο υπολογιστή, δοκιμάστε να χρησιμοποιήσετε μια διαφορετική θύρα SATA και δείτε αν αυτό βοηθά καθόλου. Μερικές φορές έρχονται με δύο διαφορετικούς ελεγκτές.
Σημείωση: Μερικές φορές, η αντιγραφή του φακέλου εκκίνησης από το δίσκο εγκατάστασης των Windows στη μονάδα USB διορθώνει αυτό το συγκεκριμένο ζήτημα, ώστε να μπορείτε να το δοκιμάσετε.